Final Cut Pro is a popular video editing software developed by Apple Inc. It is widely used in the film and television industry due to its powerful tools and features that allow users to create professional-looking videos. One of the key features of Final Cut Pro is its ability to create cinematic effects, which can add a dramatic and polished look to any video.
Cinematic effects are used to enhance the visual appeal of a video and evoke emotions in the audience. These effects can range from subtle color grading to complex transitions and animations. In this article, we will explore the various tools and features in Final Cut Pro that can be used to create cinematic effects, as well as provide a step-by-step guide on how to achieve these effects. So let’s dive in!
Understanding Cinematic Effects
Before we dive into the specifics of creating cinematic effects in Final Cut Pro, it is essential to understand what these effects are and why they are used. Cinematic effects are techniques used to enhance the visual appeal of a video and make it more engaging for the audience. They can help set the tone and mood of a video, convey emotions, and tell a story.
Some common cinematic effects include color grading, slow-motion, depth of field, and camera movement. These effects can be applied individually or combined to create a more dynamic and visually appealing video. The use of cinematic effects can also elevate a video to a professional level, making it stand out from the rest.
Tools and Features in Final Cut Pro for Creating Cinematic Effects

Final Cut Pro offers a wide range of tools and features that can help create cinematic effects. Let’s take a closer look at some of these tools and how they can be used.
Color Grading
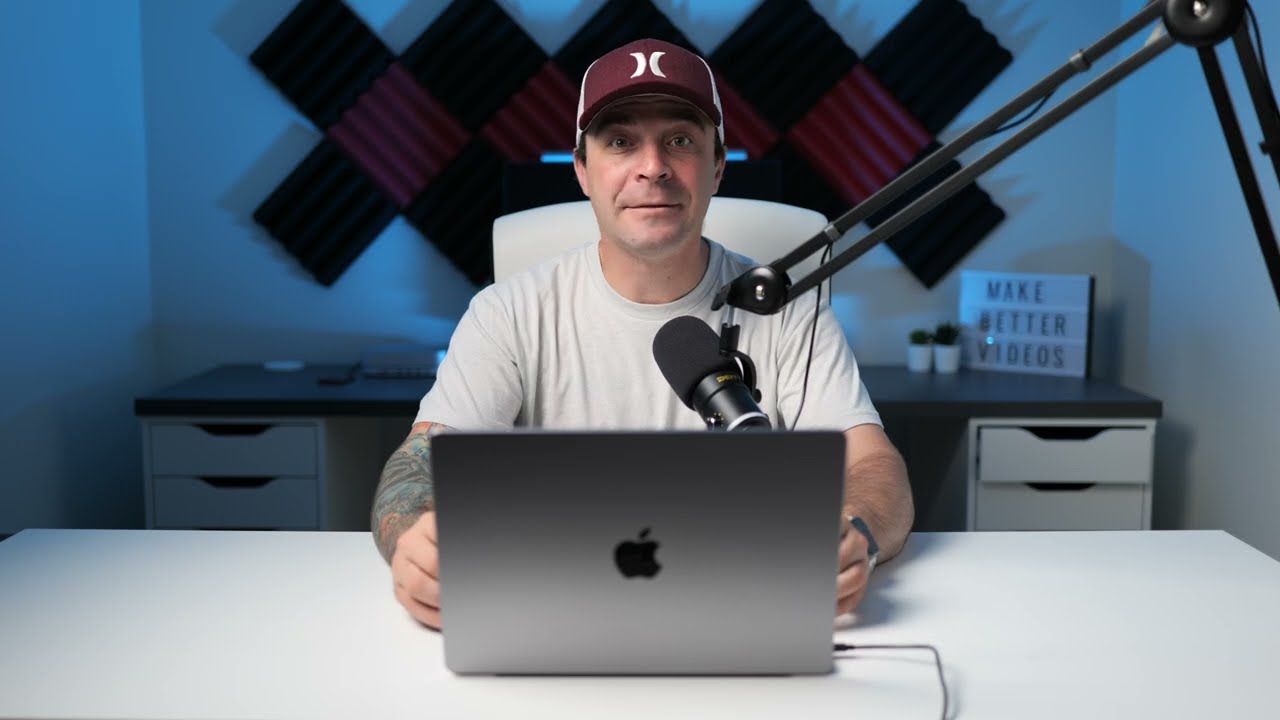
Color grading is a crucial aspect of creating cinematic effects. It involves adjusting the colors and tones of a video to achieve a desired look and feel. Final Cut Pro has a powerful color grading tool called the Color Board, which allows users to make adjustments to the shadows, midtones, and highlights of a video.
The Color Board has three tabs: Exposure, Saturation, and Color. The Exposure tab allows users to adjust the brightness and contrast of the video, while the Saturation tab can be used to increase or decrease the intensity of colors. The Color tab is where users can fine-tune the colors of the video by adjusting the color wheels, color curves, and color masks.
Filters and Effects
Final Cut Pro offers a plethora of filters and effects that can be used to create cinematic effects. These filters and effects can be found in the Effects Browser, under the Video, Audio, and Titles categories. Users can simply drag and drop these effects onto their video clips to apply them.
Some popular filters and effects for creating cinematic effects include:
- Film Grain: This effect adds a film-like grain over the video, giving it a more cinematic look.
- Light Leaks: Light leaks are used to create a vintage or dreamy look in videos.
- Glitch: This effect can add a glitchy and distorted look to a video, perfect for sci-fi or horror genres.
- Lens Flare: Lens flares can add a touch of drama and enhance the lighting in a video.
- Speed Ramps: Speed ramps are used to create smooth slow-motion or fast-forward effects in videos.
Transitions
Transitions are essential in creating a seamless flow between different scenes or shots in a video. In Final Cut Pro, transitions can be found in the Effects Browser, under the Transitions category. Some commonly used transitions for cinematic effects include:
- Cross Dissolve: This transition creates a smooth blend between two clips, perfect for transitioning between scenes.
- Zoom Blur: This transition zooms in or out of a clip while blurring the edges, giving it a dynamic look.
- Fade to Black/White: These transitions fade the video to black or white, perfect for endings or beginnings of a video.
Motion Graphics and Titles
Motion graphics and titles can add an extra layer of visual appeal to a video. In Final Cut Pro, users can access a variety of pre-made motion graphics and titles in the Titles and Generators Browser. These can be customized with different fonts, colors, and animations to fit the style of the video.
Users can also create their own custom motion graphics and titles using the built-in tools in Final Cut Pro. The Title tool and the Motion tool allow users to create text, shapes, and animations and incorporate them into their videos seamlessly.
Step-by-Step Guide to Creating Cinematic Effects
Now that we have a basic understanding of the tools and features in Final Cut Pro for creating cinematic effects, let’s dive into a step-by-step guide on how to achieve these effects in your videos.
Step 1: Import your footage
The first step is to import all the clips and media files you will need for your video into Final Cut Pro. You can do this by going to File and selecting Import Media. Make sure to organize your footage into folders for easy access later on.
Step 2: Create a new project
After importing your footage, it’s time to create a new project. Go to File and select New Project. Give your project a name and select the desired resolution and frame rate for your video.
Step 3: Arrange your clips
Next, arrange your clips on the timeline in the order you want them to appear in your video. You can trim and cut your clips as needed to get the desired length and timing.
Step 4: Apply color grading
Once your clips are arranged, it’s time to apply color grading to your video. Use the Color Board to adjust the exposure, saturation, and color of your clips. You can also use LUTs (Look Up Tables) to quickly apply a cinematic look to your video.
Step 5: Add filters and effects
After color grading, you can add various filters and effects to enhance the visual appeal of your video. Experiment with different combinations to achieve the desired look and feel.
Step 6: Use transitions
As mentioned earlier, transitions are essential for creating a seamless flow between scenes in a video. Use different types of transitions to switch between shots smoothly.
Step 7: Incorporate motion graphics and titles
Lastly, incorporate any necessary motion graphics and titles into your video using the built-in tools or pre-made templates. These can add an extra layer of visual interest to your video.
Tips and Tricks for Enhancing Cinematic Effects
Here are some tips and tricks to help take your cinematic effects to the next level:
- Keep it subtle: The key to creating cinematic effects is to keep them subtle and not overdo it. Too much of these effects can make your video look amateurish.
- Pay attention to lighting: Proper lighting can make all the difference in achieving cinematic effects. Make sure to have adequate lighting while shooting, or use filters and effects in post-production to enhance the lighting.
- Use sound effects: Sound effects can add another layer of emotions to your video and complement your cinematic effects. Make sure to choose appropriate sound effects that match the mood and tone of your video.
- Experiment with different tools and techniques: Don’t be afraid to experiment with different tools and techniques in Final Cut Pro. This will help you find your own style and create unique and impressive cinematic effects.
Conclusion
Cinematic effects can elevate any video and make it stand out from the rest. With Final Cut Pro’s powerful tools and features, creating these effects has never been easier. By understanding the purpose and techniques of cinematic effects, and following our step-by-step guide and tips and tricks, you can create professional-looking videos that will impress your audience. So go ahead and unleash your creativity with Final Cut Pro’s cinematic effects!