Visual Studio Code (VS Code) is a powerful and versatile code editor developed by Microsoft. It has become one of the most popular code editors among developers, thanks to its extensive features, customization options, and cross-platform compatibility. In this blog post, we will guide you through the process of setting up Visual Studio Code, from downloading and installing the software to customizing it to suit your needs.
Introduction
Visual Studio Code is a free, open-source code editor that supports a wide range of programming languages, including JavaScript, Python, C++, and more. It is designed to be lightweight, fast, and highly extensible, making it a popular choice among developers of all skill levels. Whether you’re a beginner or an experienced programmer, Visual Studio Code has something to offer.
Benefits of using Visual Studio Code
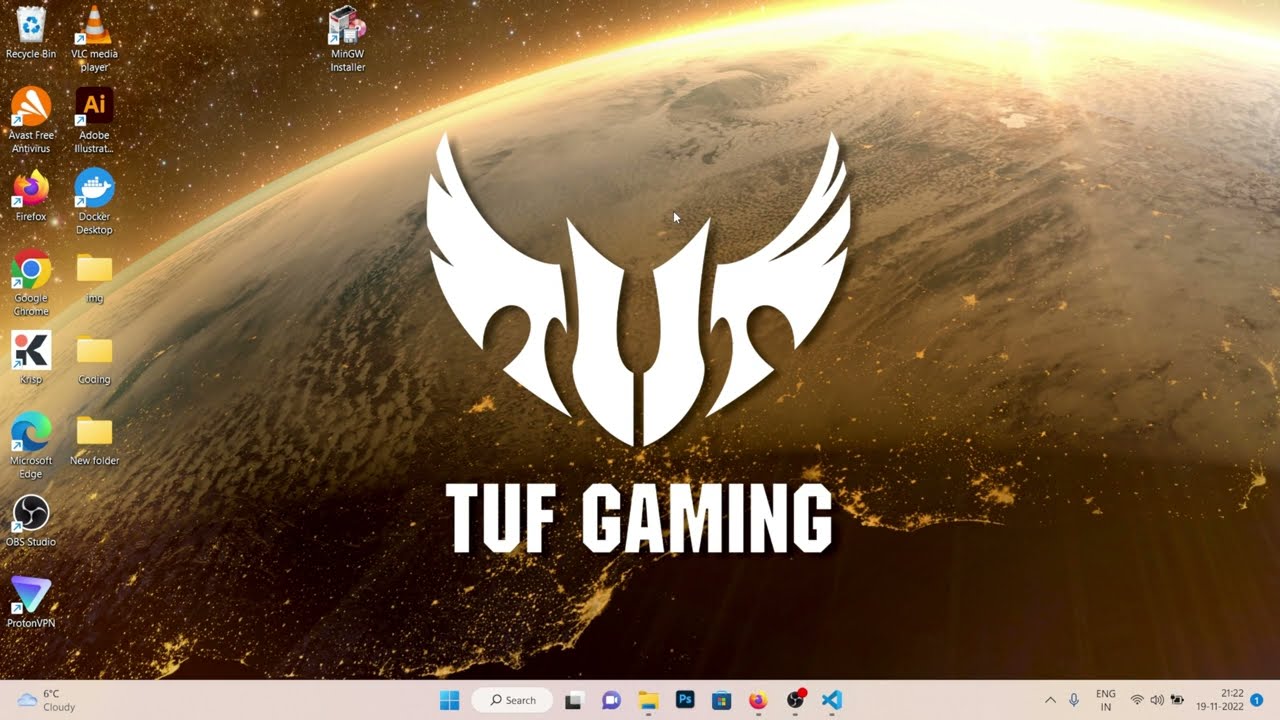
- Extensive features: Visual Studio Code comes packed with a wide range of features, including code completion, syntax highlighting, code folding, and integrated terminal support, among others. These features make it easier to write, debug, and test code.
- Cross-platform compatibility: Visual Studio Code is available for Windows, macOS, and Linux, allowing you to use it on the operating system of your choice.
- Highly customizable: VS Code offers a vast array of extensions and themes, allowing you to customize the editor to suit your preferences and workflow.
- Integrated debugging: Visual Studio Code includes built-in debugging capabilities, making it easy to identify and fix issues in your code.
- Open-source and free: As an open-source project, Visual Studio Code is free to download and use, making it an attractive option for developers on a budget.
Downloading and Installing Visual Studio Code

- Downloading Visual Studio Code:
- Visit the official Visual Studio Code website at https://code.visualstudio.com/.
- Click on the “Download” button and select the appropriate version for your operating system (Windows, macOS, or Linux).
- Installing Visual Studio Code:
- For Windows users, run the downloaded installer and follow the on-screen instructions to complete the installation.
- For macOS users, drag the Visual Studio Code application icon to your Applications folder.
- For Linux users, the installation process may vary depending on your distribution. Refer to the official documentation for your specific Linux distribution.
- Updating Visual Studio Code:
- Visual Studio Code will automatically check for updates and prompt you to install the latest version.
- You can also manually check for updates by going to the “Help” menu and selecting “Check for Updates”.
- Portable installation (optional):
- Visual Studio Code also offers a portable version, which allows you to run the editor without installing it on your system.
- This can be useful if you need to use the editor on a shared or public computer.
Setting up extensions
- Accessing the Extensions Marketplace:
- In Visual Studio Code, click on the Extensions icon in the left-hand sidebar (it looks like four squares).
- This will open the Extensions Marketplace, where you can browse and install various extensions.
- Installing extensions:
- Search for the extensions you want to install, such as language-specific extensions, debugging tools, or productivity enhancers.
- Click on the “Install” button for the extension you want to install.
- Recommended extensions:
- Here are some popular and recommended extensions for Visual Studio Code:
- Python: Provides support for the Python programming language, including code completion, linting, and debugging.
- JavaScript and TypeScript: Offers advanced features for JavaScript and TypeScript development, such as code completion, refactoring, and debugging.
- Git: Integrates Git version control directly into Visual Studio Code, making it easier to manage your project’s source code.
- Live Server: Launches a development local server with live reload feature for static and dynamic pages.
- Markdown Preview Enhanced: Provides a live preview of Markdown files, making it easier to write and format documentation.
- Here are some popular and recommended extensions for Visual Studio Code:
- Managing extensions:
- To manage your installed extensions, click on the Extensions icon in the left-hand sidebar.
- From here, you can view installed extensions, update them, or uninstall them if needed.
Customizing settings
- Accessing the settings:
- In Visual Studio Code, click on the “File” menu and select “Preferences” > “Settings”.
- This will open the settings editor, where you can customize various aspects of the editor.
- Commonly customized settings:
- Font and font size: You can change the font and font size used in the editor to improve readability.
- Theme: Visual Studio Code offers a variety of built-in themes, as well as the ability to install custom themes.
- Keyboard shortcuts: You can customize keyboard shortcuts to suit your preferences and workflow.
- Workspace and user settings: You can configure settings that apply to the current workspace or globally to your user account.
- Using the settings.json file:
- In addition to the visual settings editor, you can also directly edit the
settings.jsonfile, which contains all your settings. - To access the
settings.jsonfile, click on the “File” menu, select “Preferences” > “Settings”, and then click on the “” icon in the top-right corner.
- In addition to the visual settings editor, you can also directly edit the
- Syncing settings:
- If you use Visual Studio Code on multiple devices, you can sync your settings using the built-in sync feature or third-party solutions like GitHub Gists or Microsoft Account sync.
- This ensures that your custom settings, extensions, and other preferences are consistent across all your devices.
Creating a project in Visual Studio Code
- Opening a folder or workspace:
- In Visual Studio Code, click on the “File” menu and select “Open” or “Open Folder” to navigate to the directory where you want to create your project.
- Alternatively, you can drag and drop a folder into the VS Code window to open it.
- Creating a new file or folder:
- To create a new file, click on the “File” menu and select “New File”, or use the keyboard shortcut
Ctrl+N(Windows/Linux) orCmd+N(macOS). - To create a new folder, right-click in the Explorer panel and select “New Folder”.
- To create a new file, click on the “File” menu and select “New File”, or use the keyboard shortcut
- Adding files to the project:
- You can add existing files to your project by dragging and dropping them into the Explorer panel, or by using the “File” > “Open” menu.
- You can also create new files directly in the Explorer panel by right-clicking and selecting “New File”.
- Organizing your project:
- Use folders to group related files and keep your project structure organized.
- You can create new folders by right-clicking in the Explorer panel and selecting “New Folder”.
- Arrange your files and folders in a way that makes sense for your project.
- Saving your work:
- Remember to save your work regularly by clicking on the “File” menu and selecting “Save”, or using the keyboard shortcut
Ctrl+S(Windows/Linux) orCmd+S(macOS). - You can also enable auto-save by going to the “File” menu, selecting “Auto Save”, and choosing the desired option.
- Remember to save your work regularly by clicking on the “File” menu and selecting “Save”, or using the keyboard shortcut
Debugging and troubleshooting tips
- Integrated debugging:
- Visual Studio Code includes a powerful built-in debugger that can be used with a variety of programming languages.
- To start debugging, click on the “Run” icon in the left-hand sidebar, or use the keyboard shortcut
Ctrl+Shift+D(Windows/Linux) orCmd+Shift+D(macOS). - From here, you can configure your debugging settings, set breakpoints, and step through your code.
- Troubleshooting common issues:
- Extension-related issues: If you encounter problems with a specific extension, try disabling or uninstalling it, and then restart Visual Studio Code.
- Workspace-related issues: If you’re having trouble with a specific project or workspace, try closing and reopening the workspace, or creating a new workspace.
- Performance issues: If Visual Studio Code is running slowly, try closing any unused extensions or reducing the number of open files.
- Accessing the log files:
- Visual Studio Code maintains log files that can be helpful in troubleshooting issues.
- To access the log files, click on the “Help” menu and select “Toggle Developer Tools”, then click on the “Console” tab.
- You can also access the log files directly by navigating to the
.vscode/logsdirectory in your user’s home directory.
- Seeking community support:
- If you’re unable to resolve an issue on your own, you can seek help from the Visual Studio Code community.
- Check the official Visual Studio Code documentation for troubleshooting guides and FAQs.
- You can also post your question on the Visual Studio Code GitHub repository or the Visual Studio Code community forum.
Conclusion
Setting up Visual Studio Code is a straightforward process that can be customized to suit your specific needs and preferences. By taking the time to explore the various features and customization options, you can create a development environment that is tailored to your workflow and boosts your productivity. Whether you’re a seasoned programmer or just starting out, Visual Studio Code is a powerful tool that can help you write, debug, and deploy your code more efficiently.