Sublime Text is a popular and powerful code editor that has become a favorite among programmers and developers. Its clean interface, customizable features, and extensive plugin ecosystem make it an excellent choice for a wide range of programming tasks. In this comprehensive blog post, we will explore how to configure Sublime Text to optimize it for your programming needs.
Download and Install Sublime Text
The first step in configuring Sublime Text is to download and install the software. Sublime Text is available for Windows, macOS, and Linux, and you can download the latest version from the official website at https://www.sublimetext.com/. The download process is straightforward, and the installer will guide you through the installation steps.
System Requirements
Before installing Sublime Text, make sure your system meets the following minimum requirements:
| Operating System | Processor | RAM | Disk Space |
|---|---|---|---|
| Windows 7 or later | 1.5 GHz | 1 GB | 200 MB |
| macOS 10.11 or later | 1.5 GHz | 1 GB | 200 MB |
| Linux | 1.5 GHz | 1 GB | 200 MB |
Once the installation is complete, you can launch Sublime Text and start exploring its features.
Basic Setup and Preferences
After installing Sublime Text, you can start customizing it to suit your preferences. Sublime Text offers a wide range of settings and options that you can adjust to optimize your workflow.
User Interface
Sublime Text’s user interface is highly customizable. You can adjust the font size, line spacing, and other visual elements to make the editor more comfortable to use. To access the user interface settings, go to Preferences > Settings and make the desired changes.
File Encoding and Line Endings
Sublime Text allows you to set the default file encoding and line ending style. This is particularly important when working with files from different operating systems or collaborating with others. To configure these settings, go to Preferences > Settings and look for the default_encoding and default_line_ending options.
Syntax Highlighting
Sublime Text supports a wide range of programming languages and file types, each with its own syntax highlighting. You can customize the syntax highlighting for your preferred languages by going to Preferences > Settings - Syntax Specific and making the necessary changes.
Indentation
Proper indentation is crucial for maintaining code readability and consistency. Sublime Text allows you to set the default tab size, use spaces instead of tabs, and even automatically indent your code. You can configure these settings in the Preferences > Settings menu.
Auto-Save
To prevent losing your work, you can enable Sublime Text’s auto-save feature. This will automatically save your files at regular intervals, ensuring that your progress is not lost in the event of a system crash or power outage. To enable auto-save, go to Preferences > Settings and look for the save_on_focus_lost and auto_save_delay options.
Installing Package Control
Sublime Text’s true power lies in its extensive plugin ecosystem, which is managed by a package manager called Package Control. Package Control allows you to easily install, upgrade, and remove packages, making it a crucial tool for customizing and extending the functionality of Sublime Text.
Installing Package Control
To install Package Control, follow these steps:
- Open Sublime Text.
- Press
Ctrl+`(Windows/Linux) orCmd+`(macOS) to open the console. - Paste the following code into the console and press Enter:
python
import urllib.request,os,hashlib; h = '6f4c264a24d933ce70df5dedcf1dcaee' + 'ebe013ee18cced0ef93d5f746d80ef60'; pf = 'Package Control.sublime-package'; ipp = sublime.installed_packages_path(); urllib.request.install_opener( urllib.request.build_opener( urllib.request.ProxyHandler()) ); by = urllib.request.urlopen( 'http://packagecontrol.io/' + pf.replace(' ', '%20')).read(); dh = hashlib.sha256(by).hexdigest(); print('Error validating download (got %s instead of %s), please try manual install' % (dh, h)) if dh != h else open(os.path.join( ipp, pf), 'wb' ).write(by)
- Restart Sublime Text.
After installing Package Control, you can access it by going to Preferences > Package Control.
Essential Packages for Programming
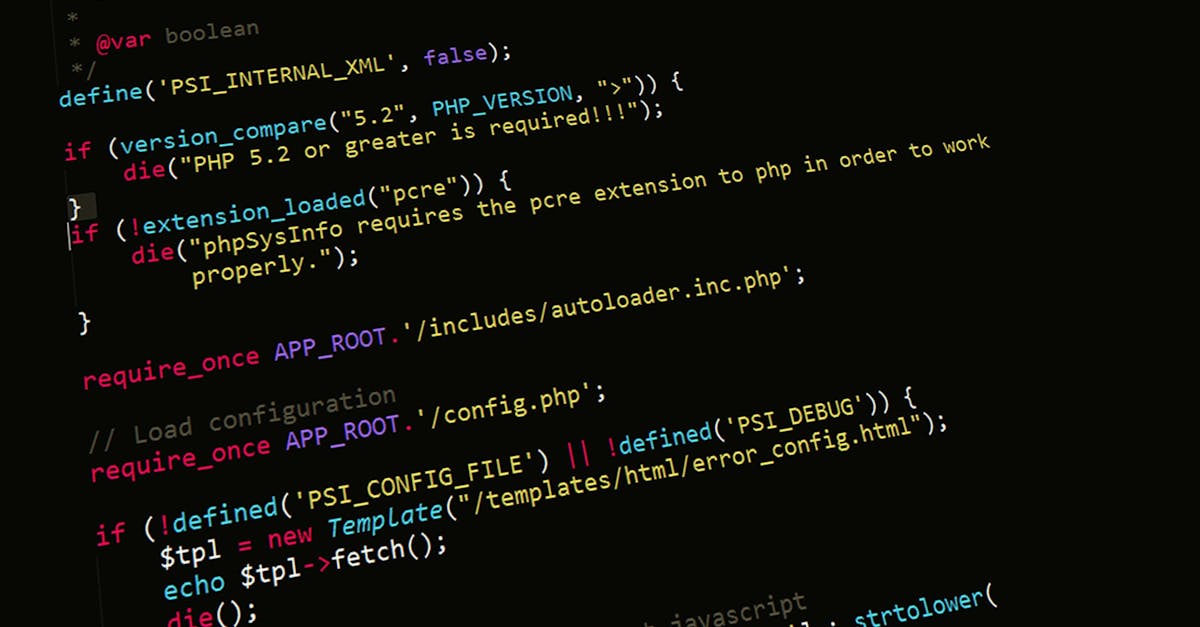
Sublime Text’s package ecosystem is vast and diverse, with thousands of packages available to enhance your programming experience. Here are some of the most essential packages you should consider installing:
Code Completion
- AutoComplete: Provides basic code completion functionality.
- All Autocomplete: Extends the default autocomplete to include suggestions from all open files.
Code Navigation
- GoTo Anything: Allows you to quickly navigate to files, symbols, and lines of code.
- SublimeCodeIntel: Provides advanced code intelligence, including code completion, function tooltips, and more.
Syntax Highlighting
- SublimeLinter: Provides a framework for linting code, ensuring code quality and catching errors.
- Syntax Highlighting for Languages: Packages that add syntax highlighting for specific programming languages, such as Python, JavaScript, Ruby, and more.
Version Control
- Git: Integrates Git version control directly into Sublime Text.
- GitGutter: Displays Git diff information in the gutter.
Productivity
- Emmet: Provides a fast way to write HTML and CSS code using shorthand expressions.
- Markdown Preview: Allows you to preview Markdown files directly in Sublime Text.
Project Management
- Project Manager: Helps you manage multiple projects within Sublime Text.
- SublimeFileBrowser: Adds a file browser panel to the side of the Sublime Text window.
These are just a few examples of the many useful packages available for Sublime Text. Explore the Package Control repository to find packages that fit your specific programming needs.
Customizing Themes and Color Schemes
Sublime Text allows you to customize the appearance of the editor, including the theme and color scheme. Choosing the right theme and colors can enhance your productivity and make coding more enjoyable.
Themes
Themes in Sublime Text control the overall look and feel of the editor. You can choose from a wide variety of built-in themes or install additional themes from the Package Control repository. To change the theme, go to Preferences > Settings and look for the theme option.
Color Schemes
Color schemes determine the syntax highlighting and other visual elements in Sublime Text. Like themes, you can choose from a variety of built-in color schemes or install additional schemes from the Package Control repository. To change the color scheme, go to Preferences > Settings and look for the color_scheme option.
Customizing Themes and Color Schemes
Once you’ve selected a theme and color scheme, you can further customize them to suit your preferences. Sublime Text allows you to edit the theme and color scheme files directly, enabling you to fine-tune colors, fonts, and other visual elements. This can be a powerful way to create a personalized coding environment.
Configuring Build Systems
Sublime Text’s build system feature allows you to integrate your programming language’s compiler or interpreter directly into the editor. This makes it easier to build, run, and test your code without leaving the Sublime Text environment.
Predefined Build Systems
Sublime Text comes with several predefined build systems for popular programming languages, such as Python, JavaScript, and C++. You can access these build systems by going to Tools > Build System and selecting the appropriate option.
Creating Custom Build Systems
If your programming language is not included in the predefined build systems, you can create a custom build system. This involves creating a JSON file that defines the build command, input and output file handling, and other settings. Once you’ve created the custom build system, you can select it from the Tools > Build System menu.
Configuring Build Shortcuts
To make it easier to build your code, you can set up keyboard shortcuts for the build command. Go to Preferences > Key Bindings and add a new key binding for the build command.
Using Snippets and Macros
Sublime Text’s snippet and macro features can significantly boost your productivity by automating repetitive coding tasks.
Snippets
Snippets are pre-written code templates that you can insert into your code with just a few keystrokes. Sublime Text comes with a wide range of built-in snippets, and you can also create your own custom snippets. To access the snippet functionality, go to Tools > Snippets.
Macros
Macros in Sublime Text allow you to record a sequence of actions and play them back with a single command. This can be useful for automating complex or repetitive tasks, such as code formatting, file renaming, or even custom build workflows. To record and play back macros, go to Tools > Macros.
Advanced Tips and Tricks
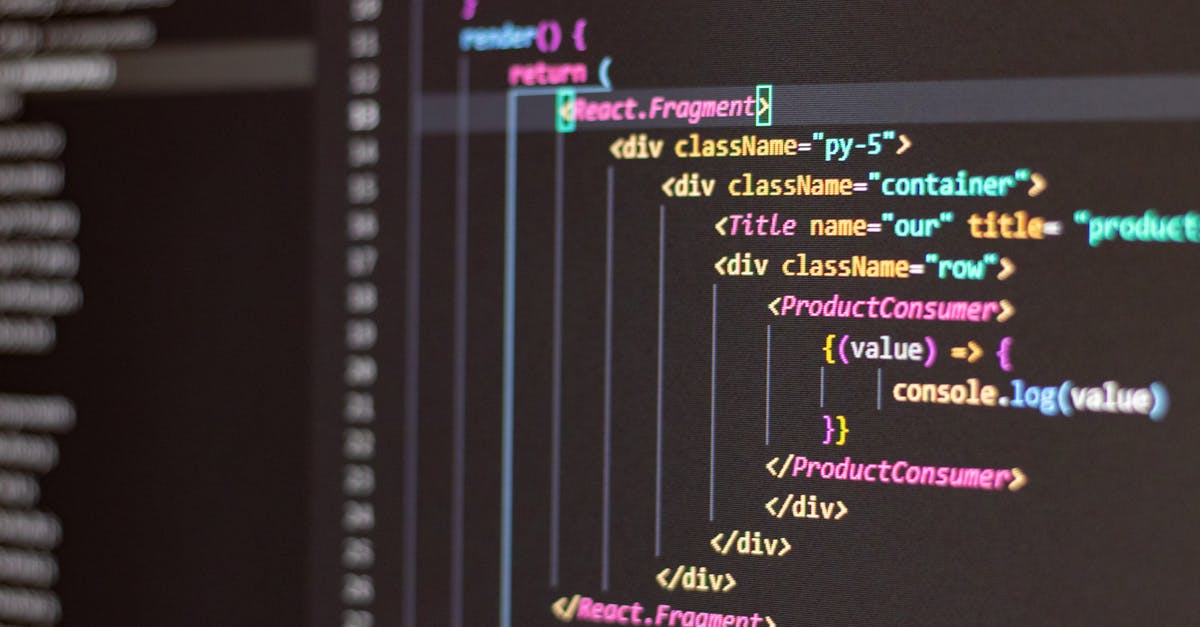
Sublime Text is a powerful tool with many advanced features and customization options. Here are some additional tips and tricks to help you get the most out of your Sublime Text experience:
Multi-Cursor Editing
Sublime Text’s multi-cursor feature allows you to make changes to multiple locations in your code simultaneously. This can be a huge time-saver when working with large codebases or repetitive tasks.
Keyboard Shortcuts
Becoming familiar with Sublime Text’s extensive keyboard shortcuts can greatly improve your productivity. You can find a list of default shortcuts by going to Help > Default Keyboard Shortcuts.
Command Palette
The Command Palette is a powerful tool that allows you to access almost all of Sublime Text’s functionality through a searchable interface. Press Ctrl+Shift+P (Windows/Linux) or Cmd+Shift+P (macOS) to open the Command Palette.
Distraction-Free Mode
Sublime Text’s distraction-free mode hides all the UI elements, allowing you to focus solely on your code. To enable this mode, go to View > Enter Distraction Free Mode.
Project-Specific Settings
Sublime Text allows you to set project-specific settings, which can be useful when working on different projects with varying requirements. To configure project-specific settings, go to Project > Edit Project.
Conclusion
Configuring Sublime Text for programming can greatly enhance your productivity and coding experience. By customizing the editor’s appearance, installing essential packages, setting up build systems, and utilizing advanced features, you can create a personalized and efficient programming environment.
Remember, the key to getting the most out of Sublime Text is to explore the available options, experiment with different settings and packages, and find the configuration that works best for your specific needs. With its flexibility and extensibility, Sublime Text can be a powerful tool in your programming arsenal.