The Epic Games Store has quickly become a go-to platform for many gamers, offering a wide selection of both free and paid games, as well as a range of features and tools to enhance the gaming experience. Whether you’re a seasoned gamer or new to the world of digital game stores, navigating the Epic Games Store can be a bit daunting at first. In this comprehensive blog post, we’ll guide you through the process of using the Epic Games Store, from creating an account to managing your library and troubleshooting common issues.
Creating an Epic Games Store Account
Creating an Epic Games Store Account
To get started with the Epic Games Store, you’ll need to create an account. This process is straightforward and can be done in a few simple steps:
- Visit the Epic Games Store website (www.epicgames.com) and click on the “Sign In” button in the top right corner of the page.
- On the sign-in page, click on the “Register” button to begin the account creation process.
- Fill out the registration form with your personal information, including your name, email address, and a secure password.
- Verify your email address by checking your inbox for a confirmation link and clicking on it.
- Once your account is created, you’ll be taken to the Epic Games Store dashboard, where you can begin exploring the platform.
Choosing Your Account Type
When creating an Epic Games Store account, you’ll have the option to choose between a Personal or Professional account. The main differences between these two account types are:
| Feature | Personal Account | Professional Account |
|---|---|---|
| Games and Apps | Access to the full Epic Games Store library | Access to the full Epic Games Store library |
| Online Services | Access to online multiplayer, cloud saves, and other online features | Access to online multiplayer, cloud saves, and other online features |
| Publishing Tools | No access to publishing tools | Access to publishing tools for developers and publishers |
| Fees | No fees for using the Epic Games Store | Fees may apply for certain publishing and distribution services |
Most users will likely opt for a Personal account, as the core features of the Epic Games Store are available to all account types. However, if you’re a game developer or publisher, you may want to consider a Professional account to take advantage of the additional publishing tools and services.
Securing Your Account
Once your Epic Games Store account is set up, it’s important to take steps to secure it. Here are some tips:
- Enable two-factor authentication (2FA) to add an extra layer of security to your account.
- Use a strong, unique password that you don’t use for any other accounts.
- Be cautious of phishing attempts and never share your login credentials with anyone.
- Monitor your account activity and report any suspicious behavior to Epic Games support.
Navigating the Epic Games Store Interface
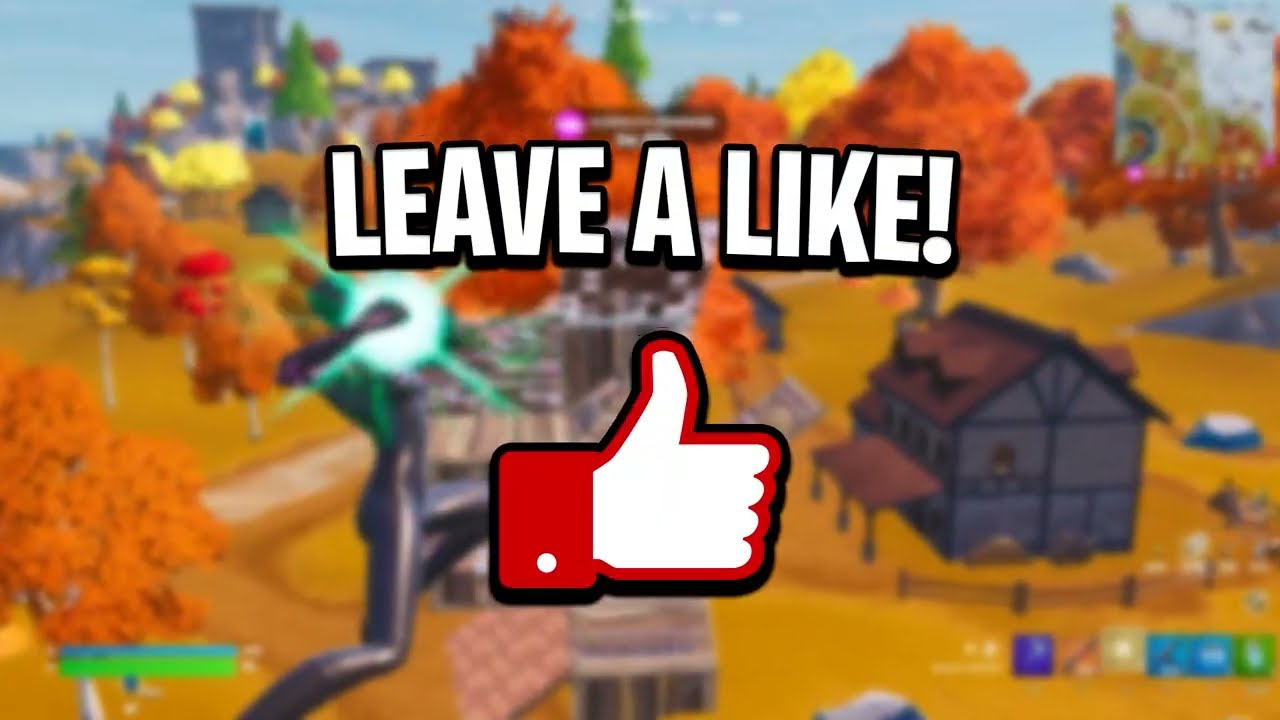
The Epic Games Store Dashboard
When you first log in to the Epic Games Store, you’ll be greeted by the dashboard, which serves as the central hub for your account and gaming activities. The dashboard displays a variety of information, including:
- Your current library of games
- Upcoming free game offers
- News and announcements from Epic Games
- Personal settings and account information
From the dashboard, you can easily navigate to other areas of the Epic Games Store, such as the store itself, your library, and your account settings.
Exploring the Store
The Epic Games Store’s main interface is the store itself, where you can browse and purchase a wide selection of games and other digital content. The store is organized into several key sections:
- Featured: Showcases the latest and most popular games and promotions.
- Categories: Allows you to filter games by genre, such as action, adventure, or RPG.
- Sales: Highlights games that are currently on sale or part of a special promotion.
- Free Games: Displays the free games that are currently available to claim.
You can also use the search function to find specific games or browse by publisher, release date, or other criteria.
Managing Your Library
Once you’ve purchased or claimed games on the Epic Games Store, they will be added to your library, which you can access from the dashboard or the “Library” section of the store. In your library, you can:
- Install and launch your games
- View information about your games, such as hours played and achievement progress
- Manage your game downloads and updates
- Access your saved game files and cloud saves
The library also allows you to sort and filter your games, making it easier to find and access the titles you want to play.
Customizing Your Settings
The Epic Games Store offers a range of settings and preferences that you can customize to suit your needs. Some of the key settings you can adjust include:
- Account information, such as your email address and password
- Notification preferences for updates, promotions, and other important information
- Language and regional settings
- Parental controls and content filters
- Payment and billing options
By taking the time to explore and configure these settings, you can tailor the Epic Games Store experience to your specific preferences and needs.
Purchasing Games on Epic Games Store

Browsing the Game Catalog
The Epic Games Store offers a vast catalog of games across a wide range of genres, from the latest blockbuster titles to indie gems. To browse the catalog, you can use the various filters and sorting options available on the store page, such as:
- Categories (e.g., Action, Adventure, RPG)
- Genres (e.g., Shooter, Survival, Simulation)
- Platforms (e.g., PC, Mac)
- Release date
- Popularity and trending games
- Discounts and sales
You can also search for specific games or developers using the search bar at the top of the store page.
Adding Games to Your Cart
Once you’ve found a game you’re interested in, you can add it to your cart by clicking the “Buy” button. This will take you to the game’s detail page, where you can view more information about the title, such as:
- Game description and key features
- Screenshots and trailers
- System requirements
- User reviews and ratings
If you’re satisfied with the game, you can proceed to the checkout process by clicking the “Add to Cart” button.
Checkout and Payment
The checkout process on the Epic Games Store is straightforward and secure. When you’re ready to complete your purchase, you’ll be prompted to:
- Review your cart and ensure all the items are correct.
- Select your preferred payment method, which may include credit/debit card, PayPal, or other digital wallets.
- Provide any necessary payment information, such as your card details or PayPal login credentials.
- Review and accept the store’s terms of service and privacy policy.
- Complete the transaction by clicking the “Place Order” button.
Once your payment is processed, the game(s) will be added to your Epic Games Store library, and you can begin the installation process.
Claiming Free Games
One of the unique features of the Epic Games Store is the weekly free game giveaway. Every Thursday, Epic Games offers a new game that users can claim and add to their library for free, no purchase necessary. To claim a free game:
- Visit the Epic Games Store during the weekly free game promotion period.
- Locate the free game offer and click the “Get” button.
- Sign in to your Epic Games Store account (if you haven’t already).
- Complete the claim process by clicking “Place Order” (even though the game is free).
The claimed free game will now be added to your library, and you can download and play it at any time, just like any other game you’ve purchased on the platform.
Redeeming Game Codes
Obtaining Game Codes
Game codes, also known as redemption codes or activation keys, can be obtained in a variety of ways, including:
- Purchasing a physical or digital game that includes a code
- Receiving a code as a promotional offer or gift
- Purchasing a code from a third-party retailer or reseller
Regardless of how you obtain the code, the process for redeeming it on the Epic Games Store is the same.
Redeeming Codes on the Epic Games Store
To redeem a game code on the Epic Games Store, follow these steps:
- Sign in to your Epic Games Store account.
- Click on your profile icon in the top right corner and select “Redeem Code” from the dropdown menu.
- Enter the code in the text field provided and click “Redeem.”
- If the code is valid, the game will be added to your Epic Games Store library.
Troubleshooting Code Redemption Issues
If you encounter any issues when redeeming a game code, here are some troubleshooting steps you can try:
- Ensure the code is entered correctly, with no typos or extra spaces.
- Check that the code has not already been redeemed by someone else.
- Verify that the code is compatible with your region and account type.
- If the code is still not working, contact Epic Games support for assistance.
Installing and Playing Games
Downloading Games
Once you’ve purchased or claimed a game on the Epic Games Store, you can begin the download process. To download a game:
- Navigate to your Epic Games Store library and locate the game you want to download.
- Click the “Install” button next to the game.
- The Epic Games Launcher will automatically start downloading the game to your computer.
- Wait for the download to complete before launching the game.
Launching Games
After the download is complete, you can launch your game directly from the Epic Games Store library. Simply click the “Launch” button next to the game, and the game will open in a new window or take you to the game’s main menu.
Updating Games
The Epic Games Store will automatically check for and install any available updates for your games. You can also manually check for updates by:
- Navigating to your game’s page in the Epic Games Store library.
- Clicking the three-dot menu icon and selecting “Check for Updates.”
- If an update is available, the Epic Games Launcher will automatically download and install it.
Cloud Saving and Syncing
The Epic Games Store supports cloud saving, which allows you to save your game progress and settings across multiple devices. To enable cloud saving:
- Navigate to your account settings in the Epic Games Store.
- Locate the “Cloud Saving” section and ensure it is turned on.
- When you launch a game on a different device, your cloud-saved progress and settings will be automatically synced.
Managing Your Library
Viewing and Organizing Your Games
Your Epic Games Store library is the central hub for all the games you’ve purchased or claimed. You can access your library by clicking the “Library” tab in the top navigation menu. In your library, you can:
- View a list of all your games, including their title, release date, and playtime
- Sort and filter your games by various criteria, such as title, genre, or platform
- Add games to your “Favorites” list for quick access
- Hide games you no longer want displayed in your library
Downloading and Installing Games
To download and install a game from your library, simply click the “Install” button next to the game you want to play. The Epic Games Launcher will then handle the download and installation process automatically.
Updating and Verifying Game Files
The Epic Games Store will automatically check for and install any available updates for your games. You can also manually check for updates by navigating to the game’s page in your library and clicking the “Check for Updates” button.
If you encounter any issues with a game, you can try verifying the game’s files by:
- Locating the game in your library.
- Clicking the three-dot menu icon and selecting “Verify.”
- The Epic Games Launcher will scan the game’s files and fix any issues it finds.
Launching and Playing Games
To launch a game from your Epic Games Store library, simply click the “Launch” button next to the game you want to play. The game will then open in a new window or take you to the game’s main menu.
Removing Games from Your Library
If you no longer want a game in your Epic Games Store library, you can remove it by:
- Locating the game in your library.
- Clicking the three-dot menu icon and selecting “Uninstall.”
- Confirm the uninstallation process, and the game will be removed from your library.
Keep in mind that removing a game from your library will also delete any local game files on your computer. If you want to keep your game files, you can simply hide the game from your library instead.
Troubleshooting Common Issues
Connectivity and Download Issues
If you’re experiencing issues with the Epic Games Store, such as slow downloads or connection problems, try the following troubleshooting steps:
- Check your internet connection and ensure you have a stable, high-speed internet connection.
- Disable any firewall or antivirus software that may be interfering with the Epic Games Store.
- Clear your browser’s cache and cookies, then try accessing the Epic Games Store again.
- If the issue persists, contact Epic Games support for further assistance.
Account and Authentication Problems
If you’re having trouble signing in to your Epic Games Store account or experiencing other account-related issues, try these steps:
- Ensure you’re using the correct login credentials (email and password).
- Enable two-factor authentication (2FA) to add an extra layer of security to your account.
- Check for any suspicious activity on your account and report it to Epic Games support.
- If you’ve forgotten your password, use the “Forgot Password” feature to reset it.
Game Launching and Performance Issues
If you’re having trouble launching a game or experiencing performance problems, consider the following troubleshooting tips:
- Ensure your computer meets the minimum system requirements for the game.
- Update your graphics drivers to the latest version.
- Close any background applications or processes that may be consuming system resources.
- Verify the integrity of the game files using the Epic Games Launcher.
- If the issue persists, contact the game’s developer or Epic Games support for further assistance.
Customer Support and Reporting Bugs
If you’ve exhausted all troubleshooting options and are still experiencing issues with the Epic Games Store or a specific game, you can reach out to Epic Games support for assistance. You can submit a support ticket through the Epic Games website or contact them via email or social media.
When reporting a bug or issue, be sure to provide as much detailed information as possible, including:
- A clear description of the problem you’re experiencing
- Steps to reproduce the issue
- Any error messages or logs you’ve encountered
- Your system specifications (e.g., hardware, software, operating system)
- Screenshots or video recordings of the problem, if applicable
By providing comprehensive information, you can help the Epic Games support team better understand and address your issue.
Conclusion
The Epic Games Store has quickly become a prominent platform in the world of digital gaming, offering a vast catalog of games, regular free game giveaways, and a range of features to enhance the gaming experience. Whether you’re a seasoned gamer or new to the platform, navigating the Epic Games Store can be a straightforward process, from creating an account and purchasing games to managing your library and troubleshooting common issues.
By following the guidance outlined in this comprehensive blog post, you’ll be well on your way to exploring the Epic Games Store and discovering the vast array of gaming opportunities it has to offer. Remember to stay informed, keep your account secure, and don’t hesitate to reach out to Epic Games support if you encounter any difficulties along the way. Happy gaming!