Introduction
In today’s fast-paced digital world, the need for efficient and reliable file storage solutions has become more crucial than ever. With the rise of mobile devices as essential tools for work and personal use, the demand for a seamless and secure mobile file storage platform has increased exponentially. This is where Dropbox comes in. As one of the pioneers in cloud storage, Dropbox has been providing users worldwide with a convenient and versatile way to store, sync, and share files across multiple devices. In this comprehensive guide, we will dive into the intricacies of Dropbox’s mobile file storage capabilities, exploring its strengths and limitations, and understanding its relevance in the constantly evolving digital landscape.
Overview of Dropbox
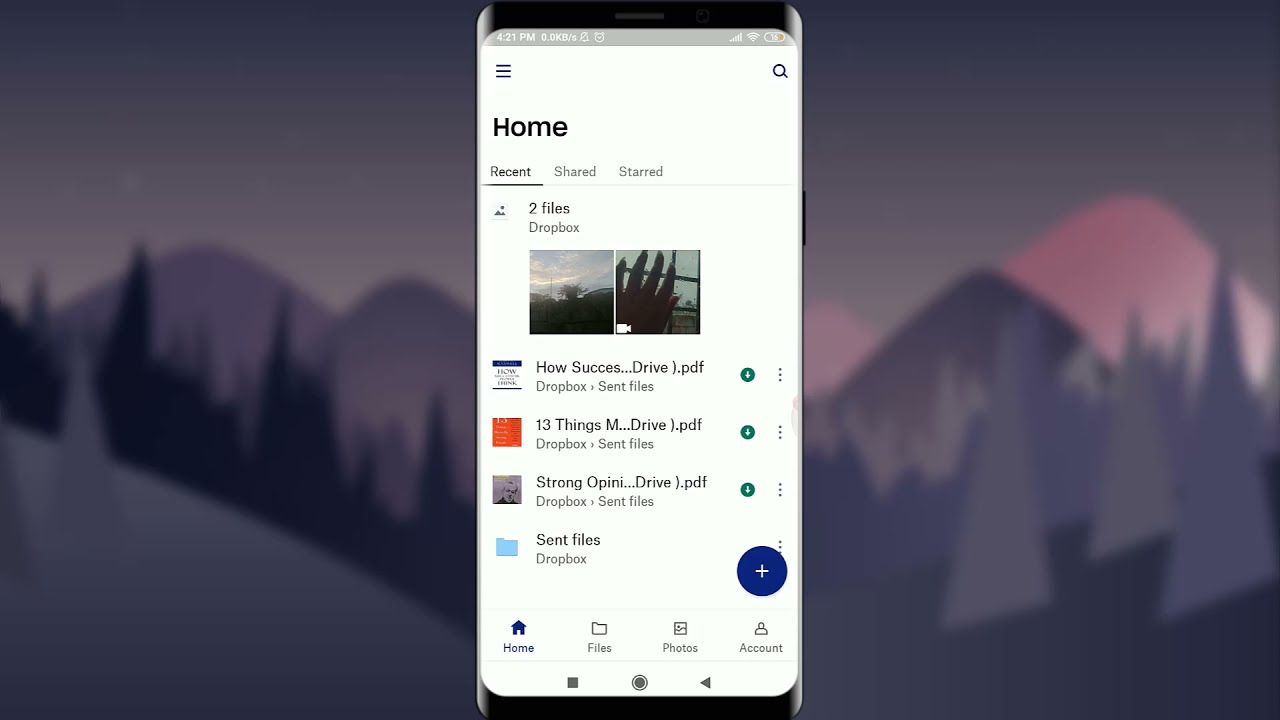
At its core, Dropbox is a cloud-based storage and synchronization service that was founded in 2007 by Drew Houston and Arash Ferdowsi. With over 600 million registered users as of 2021, Dropbox has established itself as a leader in the cloud storage industry. The concept behind Dropbox is simple yet powerful – users create an account and are given a dedicated folder on their computer, known as the Dropbox folder. Any file placed in this folder is automatically uploaded to Dropbox’s servers, making it accessible from any device with an internet connection. This enables users to access their files on the go, without the need for manual file transfers or bulky external drives.
Dropbox offers both free and paid plans, with varying storage capacities ranging from 2GB to 3TB. Its cross-platform compatibility allows users to access their files from desktops, laptops, smartphones, and tablets, making it a convenient solution for both personal and professional use.
Setting up Dropbox on Mobile
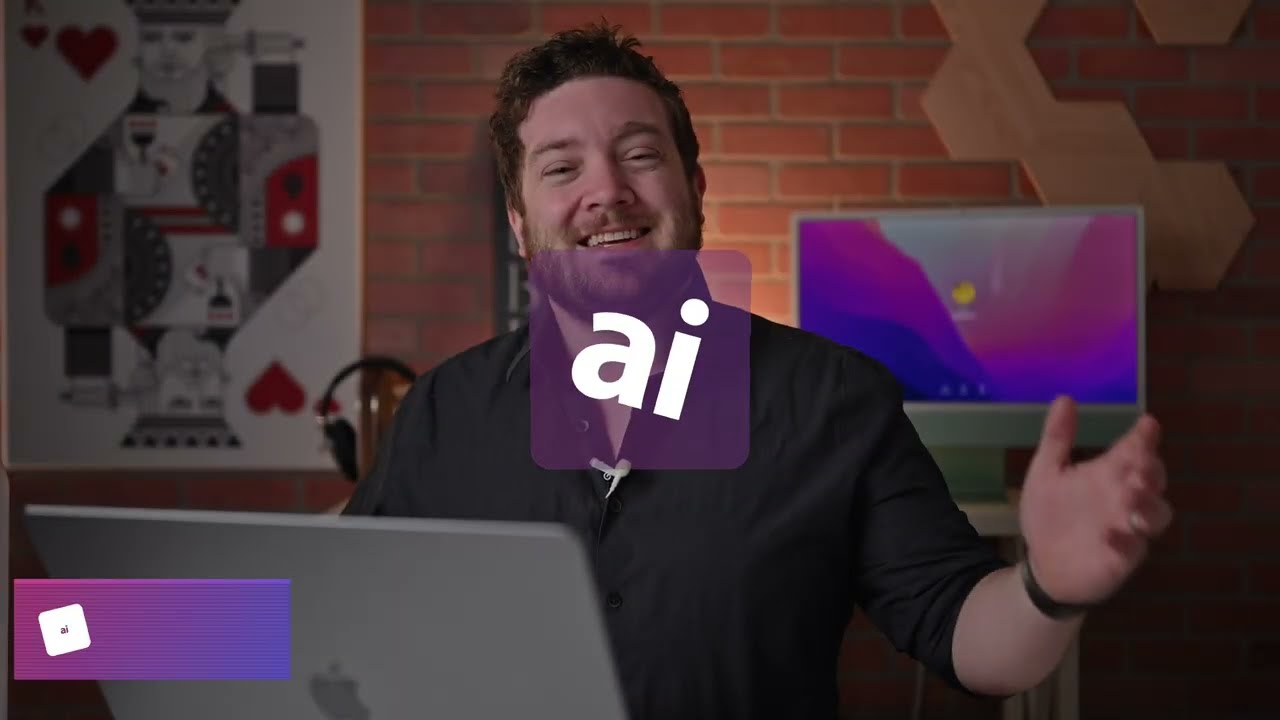
Setting up Dropbox on your mobile device is a quick and straightforward process. Whether you’re using an iOS or Android device, follow these steps to get started:
Download the App
Begin by downloading the Dropbox app from the App Store (for iOS devices) or Google Play Store (for Android devices). The app is available for free and can be downloaded on smartphones and tablets.
Create an Account
Once the app is installed, open it, and click on the “Sign up” button to create a new account. You can either sign up using your email address or Google account. If you already have an existing Dropbox account, simply log in with your credentials.
Enable Camera Uploads
One of the most convenient features of Dropbox is its ability to automatically upload photos and videos from your mobile device’s camera roll. To enable this feature, go to the app’s settings and turn on the “Camera uploads” option. This way, all your photos and videos will be backed up to your Dropbox account, ensuring that you never lose them.
Uploading Files on Mobile
With Dropbox, uploading files from your mobile device is a breeze. Here’s how you can do it:
Using the Upload Button
Open the Dropbox app and navigate to the folder where you want to upload the file. Click on the “Upload” button, which looks like a plus sign (+) located at the bottom center of the screen. Choose the file you want to upload from your device, and it will be automatically saved to your Dropbox folder.
Using the Share Button
You can also upload files to Dropbox directly from other apps on your mobile device by using the share button. Simply select the file you want to upload, click on the share button, and choose the “Save to Dropbox” option. The file will be uploaded to your Dropbox account.
Using Drag and Drop (iOS only)
If you’re using an iPad or iPhone, you can take advantage of the drag and drop feature to upload files to Dropbox. Open the Files app and navigate to the file you want to upload. Press and hold the file until it lifts off the screen, then drag it to the Dropbox app and drop it into the desired folder.
Organizing Files on Mobile
Keeping your files organized is key to maximizing the efficiency of Dropbox. Here are some ways you can organize your files on the mobile app:
Create Folders
To keep your files organized, you can create folders within the Dropbox app. Simply click on the “New Folder” button located at the bottom center of the screen, give your folder a name, and click on the “Create” button. You can then move files into this folder or upload new files directly into it.
Rename, Move, or Delete Files
To manage your files, simply tap and hold on the file you want to rename, move, or delete. A menu will appear with these options, allowing you to make any necessary changes easily.
Use the Search Function
If you have a large number of files in your Dropbox account, the search function can be a lifesaver. Click on the magnifying glass icon at the top right corner of the screen, type in the name of the file you’re looking for, and Dropbox will find it for you.
Sharing Files on Mobile
One of the most significant advantages of Dropbox is its ability to share files with others seamlessly. Here’s how you can share files using the mobile app:
Share Link
To share a file or folder, simply click on the three dots next to it, and choose the “Share” option. This will generate a link that you can send to anyone you want to share the file with. The recipient will be able to view or download the file without needing a Dropbox account.
Invite Collaborators
Dropbox’s collaboration feature allows multiple users to work on the same file simultaneously. To invite collaborators, simply click on the three dots next to the file, choose the “Invite to folder” option, and enter the email addresses of the people you want to collaborate with. Once they accept the invitation, they will be able to access and edit the file.
Set Viewing and Editing Permissions
When sharing files, you can also set permissions for the recipient. For instance, you can allow them to view the file only, or give them editing rights as well. This feature is helpful when working on sensitive documents with multiple collaborators.
Tips and Tricks for Using Dropbox on Mobile
To make the most out of Dropbox’s mobile app, here are some tips and tricks to keep in mind:
Enable Offline Access
Dropbox allows you to access your files even when you’re offline. To enable this feature, click on the three dots next to the file you want to access offline, and choose the “Available offline” option. The file will be saved to your device, and you can access it anytime, anywhere.
Use Camera Uploads Wisely
While automatic camera uploads can be a convenient feature, it can also quickly eat up your storage space. To avoid this, go to the app’s settings and customize which photos and videos you want to upload automatically. You can choose to upload only when connected to Wi-Fi or limit uploads to specific albums.
Take Advantage of Third-Party Integrations
Dropbox integrates with several third-party apps, making it easier to transfer files between different platforms. For example, you can use IFTTT to automatically save email attachments to Dropbox or connect your Dropbox account to Microsoft Office to access your files directly from the Office apps.
Conclusion
Dropbox has revolutionized the way we store and manage files on our mobile devices. Its seamless integration with various platforms and user-friendly interface make it an ideal solution for both personal and professional use. With its continuous updates and improvements, Dropbox continues to evolve and stay relevant in the ever-changing digital landscape. By following the tips and tricks mentioned in this guide, you’ll be able to make the most out of Dropbox’s mobile file storage capabilities and streamline your workflow like never before.