In today’s digital age, staying connected has become more important than ever. The rise of mobile devices has made it possible to connect with anyone, anywhere, at any time. And one platform that has revolutionized the way we communicate is Zoom. From its humble beginnings as a desktop video conferencing tool, Zoom has evolved into a ubiquitous platform for communication, bridging the gap between physical distance and facilitating a seamless flow of information and interaction.
But as the use of mobile devices continues to grow, so does the need for a robust and accessible mobile experience. In this article, we will take a deep dive into the world of Zoom on mobile devices. We will explore its features, challenges, and the future of video conferencing on the go.
Downloading and Installing Zoom App
Before diving into the features and functionalities of Zoom on mobile devices, the first step is to download and install the Zoom app on your device. The good news is, Zoom is available for both iOS and Android devices, making it accessible to a wide range of users.
To download the Zoom app, simply go to the App Store (for iOS) or Google Play Store (for Android), search for “Zoom” and click on the download button. Once the app is downloaded, it will automatically install on your device.
Setting up a Zoom Account
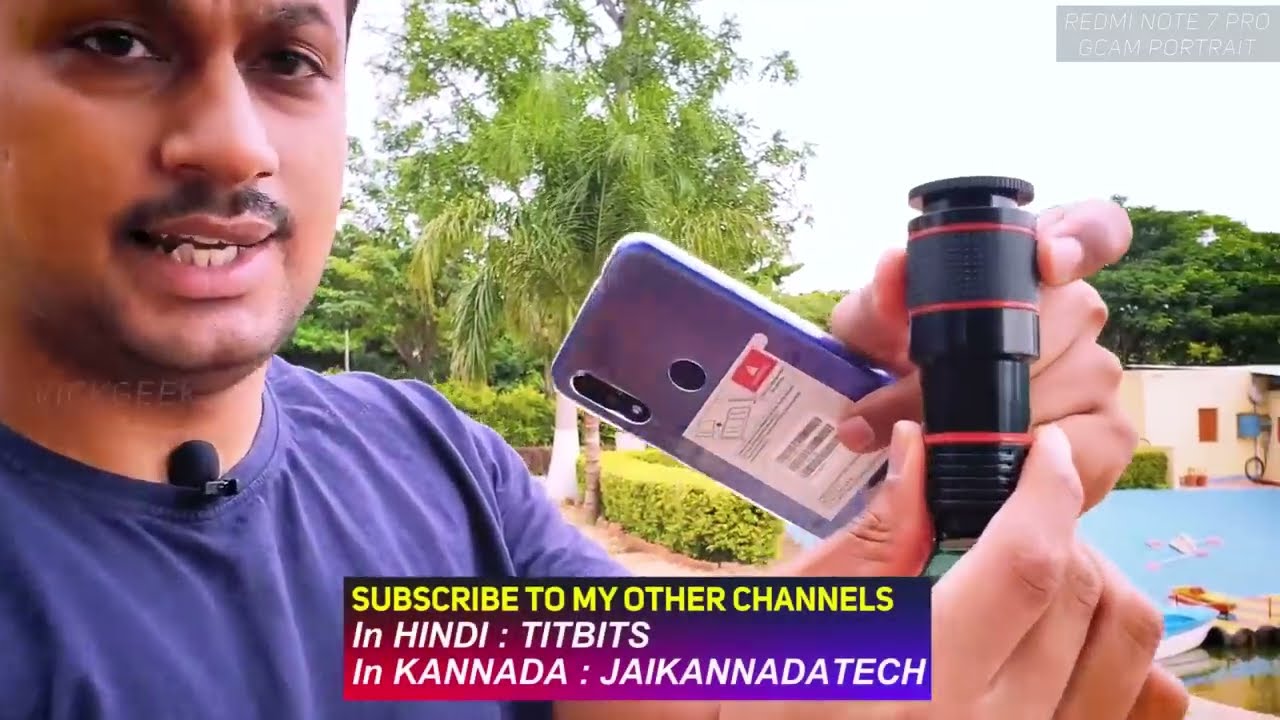
Once the Zoom app is installed on your device, the next step is to set up a Zoom account. You can either sign up for a new account or sign in with an existing one. If you already have a Zoom account, simply enter your login credentials, and you’re good to go.
For those who are new to Zoom, signing up for an account is a quick and straightforward process. On the app’s home screen, click on the “Sign Up” button and enter your email address. You will then receive an email with a link to verify your account. Once verified, you can enter your name and create a password. Congratulations, you now have a Zoom account!
Joining a Zoom Meeting
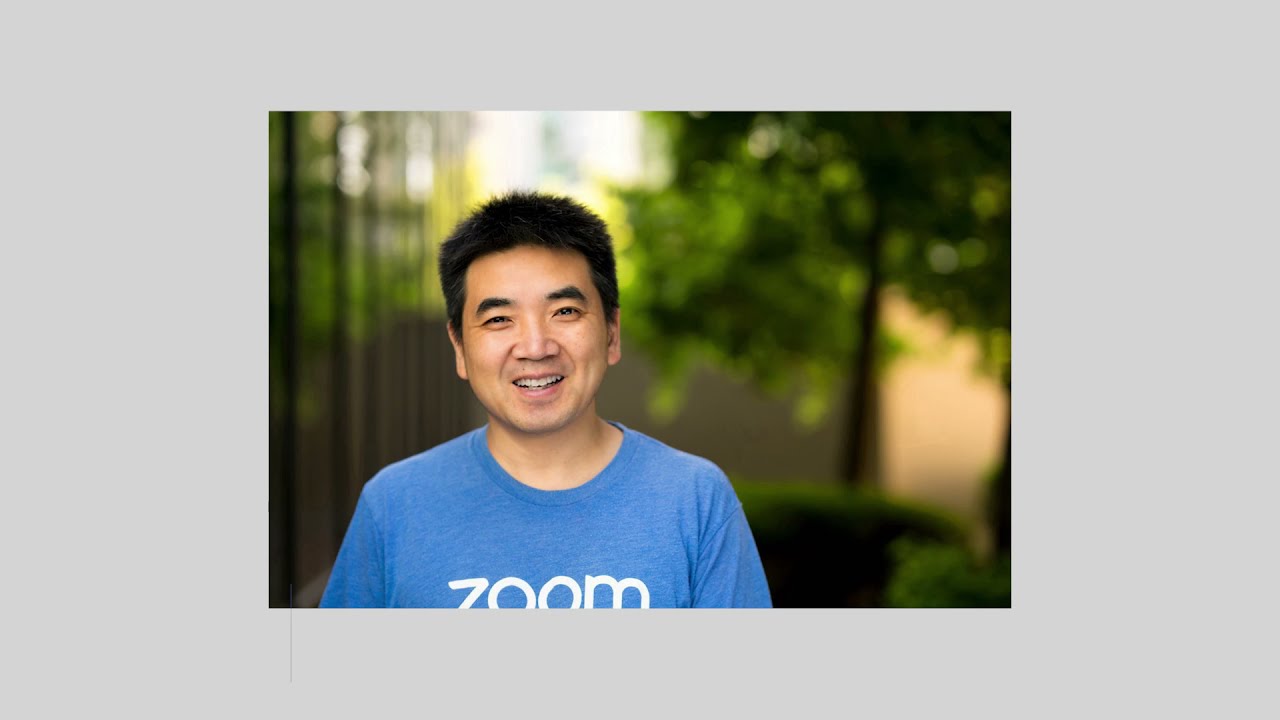
One of the most significant advantages of Zoom is its ability to connect people from different locations in real-time. And joining a Zoom meeting on a mobile device is just as easy as joining one on a desktop. There are a few ways to join a Zoom meeting on a mobile device.
Joining via Meeting ID
The most common way to join a Zoom meeting is by using the meeting ID provided by the meeting organizer. To do this, open the Zoom app and click on “Join a Meeting.” Enter the meeting ID, your name, and click “Join Meeting.” You will then be connected to the meeting with audio and video capabilities.
Joining via Email Invitation
Another way to join a Zoom meeting is through an email invitation. If you have received an invite via email, simply click on the link provided, and it will automatically redirect you to the Zoom app, where you can join the meeting.
Joining via Calendar Invite
If you have the Zoom app integrated with your calendar, you can also join a meeting directly from the calendar invite. Simply click on the meeting link within the event, and it will take you to the Zoom app, where you can join the meeting.
Hosting a Zoom Meeting
Hosting a Zoom meeting on a mobile device is just as simple as joining one. To host a meeting on your mobile device, follow these steps:
- Open the Zoom app.
- Click on the “New Meeting” button.
- Allow access to your device’s camera and microphone when prompted.
- A preview screen will appear, allowing you to adjust your audio and video settings before starting the meeting.
- Click on “Start a Meeting.”
- Share the meeting ID or the meeting link with the participants you want to invite.
- To end the meeting, click on “End Meeting” at the bottom of the screen.
Zoom Features on Mobile Devices
Zoom’s mobile app boasts a range of features designed to mirror, and in some cases even enhance, the desktop experience. Here are some of the key features you can expect to find on the Zoom mobile app:
Screen Sharing
One of the most useful features of Zoom is the ability to share your screen with other participants. This feature is available on both desktop and mobile devices, making it easy to collaborate and present information to others during a meeting.
To use screen sharing on a mobile device, simply click on the “Share Content” button at the bottom of the screen. You can then choose to share your entire screen or select a specific app or document to share.
Virtual Backgrounds
Virtual backgrounds have become a popular feature on Zoom, allowing users to change their background to a virtual image or video. This feature is available on both desktop and mobile devices, but there are a few limitations when using it on a mobile device.
For iOS users, virtual backgrounds require an iPhone 8 or later, iPad Pro, or 5th generation iPad. For Android users, virtual backgrounds require a high-end device with a minimum of 3GB RAM and a strong processor to run smoothly.
Chatting and Private Messaging
Zoom’s chat feature allows participants to communicate with each other through text during a meeting. This feature is especially useful for asking questions or providing feedback without interrupting the speaker.
In addition to group chat, the Zoom app also allows for private messaging between individual participants. This feature is available on both desktop and mobile devices.
Record Meetings
Another useful feature of Zoom is the ability to record meetings. This feature is available on both desktop and mobile devices, making it easy to save and review important meetings or presentations.
To record a meeting on a mobile device, simply click on the “Record” button at the bottom of the screen. The recording will automatically save to your device’s camera roll after the meeting ends.
Tips for Using Zoom Effectively on Mobile Devices
While Zoom’s mobile app offers a seamless and user-friendly experience, there are a few tips and tricks that can help you make the most out of your video conferencing experience on the go.
Have a Stable Internet Connection
As with any online communication tool, having a stable internet connection is crucial for an optimal experience. Without a strong internet connection, you may experience lagging audio and video, which can be disruptive during a meeting.
To ensure a stable internet connection, it’s best to use Wi-Fi instead of cellular data whenever possible. If using cellular data, try to have at least three bars of reception for the best results.
Use Headphones or a Bluetooth Speaker
When participating in a Zoom meeting, using headphones or a Bluetooth speaker can significantly improve audio quality. This is especially important if you are in a noisy environment, as it will help eliminate background noise and make it easier for others to hear you.
Test Your Audio and Video Before the Meeting
Before joining a meeting, it’s a good idea to test your audio and video settings. This will give you an opportunity to adjust any settings before the meeting starts and ensure that everything is working correctly.
Mute Yourself When Not Speaking
To avoid any background noise or distractions during a meeting, it’s best to mute yourself when not speaking. This will help maintain the flow of the meeting and make it easier for others to hear the speaker.
Troubleshooting Common Issues
Despite its user-friendly design, there may be times when you encounter some issues while using Zoom on your mobile device. Here are some common problems you may encounter and how to troubleshoot them:
Poor Audio/Video Quality
If you’re experiencing poor audio or video quality during a meeting, there are a few things you can do to improve it. First, try switching from Wi-Fi to cellular data, or vice versa, to see if that makes a difference. If not, try closing all other apps running in the background, as they may be taking up bandwidth and affecting your connection.
App Crashing
If the Zoom app keeps crashing or freezing on your mobile device, try closing it completely and reopening it. You can also try restarting your device to see if that solves the issue. If the problem persists, check for any updates for the Zoom app and make sure you have the latest version installed.
Unable to Join a Meeting
If you’re having trouble joining a meeting, make sure you have entered the correct meeting ID or use the link provided by the organizer. If that doesn’t work, try restarting the Zoom app or your device and try again.
Conclusion
Zoom has become an essential tool for communication, especially in today’s fast-paced world where staying connected is crucial. The mobile experience of Zoom is just as reliable and user-friendly as its desktop counterpart, making it accessible to anyone with a smartphone or tablet.
With its range of features and functionalities, Zoom on mobile devices has made it possible to connect with anyone, anywhere, at any time. And with the continuous advancements in technology, we can only expect the mobile Zoom experience to get even better in the future. So next time you need to join or host a meeting on the go, remember these tips and tricks to make the most out of your Zoom experience.