In this digital age, mobile photography has become a popular and convenient way to capture moments and express creativity. With the advancements in smartphone cameras, it is now possible to take high-quality photos with just a tap of a finger. However, to truly elevate your mobile photography game, you need more than just a good camera. This is where Adobe Lightroom Mobile comes in.
Adobe Lightroom Mobile is a powerful photo editing app that allows users to transform their mobile photos into professional-looking images. With its intuitive interface and a wide range of editing tools, Lightroom Mobile has become a favorite among photographers, both amateur and professional. In this comprehensive guide, we will dive deep into the world of Lightroom Mobile and learn how to make the most out of this incredible app.
Setting up Adobe Lightroom Mobile
Before we jump into the editing process, let’s first talk about how to set up Adobe Lightroom Mobile on your device. Lightroom Mobile is available for both iOS and Android devices and can be downloaded for free from the App Store or Google Play Store. Once downloaded, you will need to sign in with your Adobe account or create a new one. If you already have an Adobe Creative Cloud subscription, you can use the same account to access Lightroom Mobile.
Once you have signed in, Lightroom Mobile will automatically sync with your Creative Cloud account, allowing you to access your photos and presets across all your devices. You can also choose to import photos directly from your camera roll or other cloud storage platforms such as Google Drive or Dropbox. Now that we have everything set up, let’s move on to learning how to import and organize our photos in Lightroom Mobile.
Importing and Organizing Photos

One of the best features of Lightroom Mobile is its organization system, which makes it easy to manage and edit large collections of photos. To import photos, click on the “+” icon at the bottom of the screen, and select “Import from Camera Roll.” You can also choose to import photos from your creative cloud storage or directly from your camera if you have a compatible device.
Once you have imported your photos, it’s time to organize them. Lightroom Mobile offers a few different ways to organize your photos, such as creating folders and adding keywords and ratings. You can also use the “Album” feature to group similar photos together. For example, if you have a series of photos from the beach, you can create an album titled “Beach” and add all those photos to it.
Another great feature of Lightroom Mobile is the ability to add flags, stars, and color labels to your photos. This makes it easier to sort through your collection and identify your favorite images for editing. To add these labels, simply tap on the thumbnail of the photo and select the desired option from the menu that appears.
Editing Photos
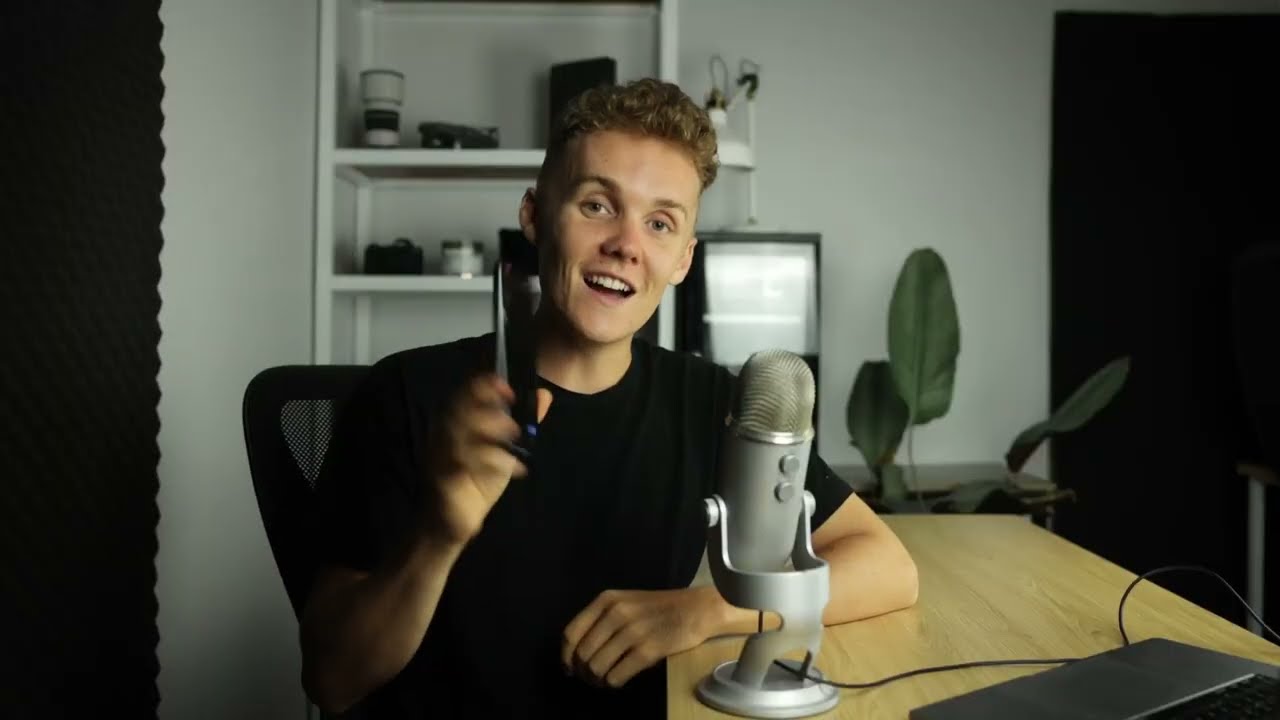
Now that we have our photos imported and organized let’s move on to the most exciting part – editing! Lightroom Mobile offers a wide range of editing tools that allow you to make basic adjustments like exposure and contrast, as well as advanced edits like selective editing and healing.
To edit a photo, tap on the thumbnail of the image and then click on the “Edit” button at the bottom of the screen. This will open up the editing panel, where you can access all the editing tools and make adjustments to your photo. Here are some of the most useful editing tools that Lightroom Mobile has to offer:
Basic Adjustments
The basic adjustment tools in Lightroom Mobile include options for exposure, contrast, highlights, shadows, whites, blacks, and more. These tools allow you to adjust the overall tonality and brightness of your image to achieve the desired look. You can either use the sliders to make changes manually or use the auto-adjust feature to let Lightroom Mobile make the adjustments for you.
Selective Editing
Selective editing is a powerful feature in Lightroom Mobile that allows you to make adjustments to specific areas of your photo. To access this tool, tap on the “Selective” icon at the bottom of the screen and then use your finger to select the area of the photo you want to edit. You can then make adjustments like exposure, saturation, and contrast to that specific area only.
Healing Tool
The healing tool in Lightroom Mobile allows you to remove small imperfections and blemishes from your photos. To use this tool, tap on the “Healing” icon at the bottom of the screen and then use your finger to brush over the area you want to heal. Lightroom Mobile will automatically replace the selected area with a similar portion from the surrounding area.
Presets and Filters
If you’re someone who loves to experiment with different looks and styles, then presets and filters are your best friend. Presets are pre-made edits that can be applied to your photos with just one click, while filters offer a variety of effects and color tones that can be added to your images. In Lightroom Mobile, you can either create your own presets or download them from various sources online.
Applying Presets and Filters
To apply a preset or filter to your photo, click on the “Presets” icon at the bottom of the screen. This will open up a list of all the presets and filters you have imported into Lightroom Mobile. Simply select the desired preset or filter, and it will be applied to your photo instantly.
Another great thing about presets and filters is that you can adjust their intensity by using the slider at the bottom of the screen. This allows you to fine-tune the effect and achieve the perfect look for your photo. You can also save your own custom presets and filters to use on future photos.
Exporting and Sharing Photos
Once you are done editing your photo, it’s time to save and share it with the world. Lightroom Mobile offers various options for exporting and sharing your photos. To export a photo, click on the “Export” icon at the top right corner of the screen. You can then choose the file type, size, and quality of your exported image.
Lightroom Mobile also allows you to share your photos directly to social media platforms like Instagram, Facebook, and Twitter. Simply click on the “Share” icon at the bottom of the screen, select the desired platform, and follow the prompts to post your photo.
Tips and Tricks for Using Adobe Lightroom Mobile
To truly master Lightroom Mobile, here are some additional tips and tricks that you can use:
- Use the “Undo” and “Redo” buttons at the bottom of the screen to go back and forth between your edits.
- Hold down on the photo preview to see the original image and compare it to your edited version.
- Take advantage of the “Auto” button in the editing panel to quickly make basic adjustments to your photo.
- Utilize the “Crop” tool to adjust the composition of your photo and remove any unwanted elements.
- Use the “Copy” and “Paste” functions to apply the same edits to multiple photos at once.
- Experiment with different combinations of presets and filters to create unique looks for your photos.
Conclusion
Adobe Lightroom Mobile is undoubtedly a game-changer when it comes to mobile photography. With its powerful editing tools and seamless integration with the desktop version of Lightroom, it has become an essential tool for photographers of all levels. By following this comprehensive guide, we hope that you now have the knowledge and skills needed to master Lightroom Mobile and transform your mobile photos into stunning works of art. So, what are you waiting for? Download Lightroom Mobile today and take your mobile photography to the next level!