Microsoft Office is a widely used suite of productivity tools designed to help users create, edit, and share documents, spreadsheets, presentations, and more. It includes popular programs such as Word, Excel, PowerPoint, and Outlook, among others. Whether you are a student, professional, or a business owner, having Microsoft Office installed on your computer can greatly enhance your work efficiency.
In this blog post, we will guide you through the process of downloading and installing Microsoft Office on your computer. We will also provide tips on how to ensure a smooth installation and activation process. So, let’s get started!
Step 1: Check System Requirements
Before you begin the download and installation process, it is important to ensure that your system meets the minimum requirements for Microsoft Office. This will save you time and prevent any potential issues during the installation process.
Check Your Operating System
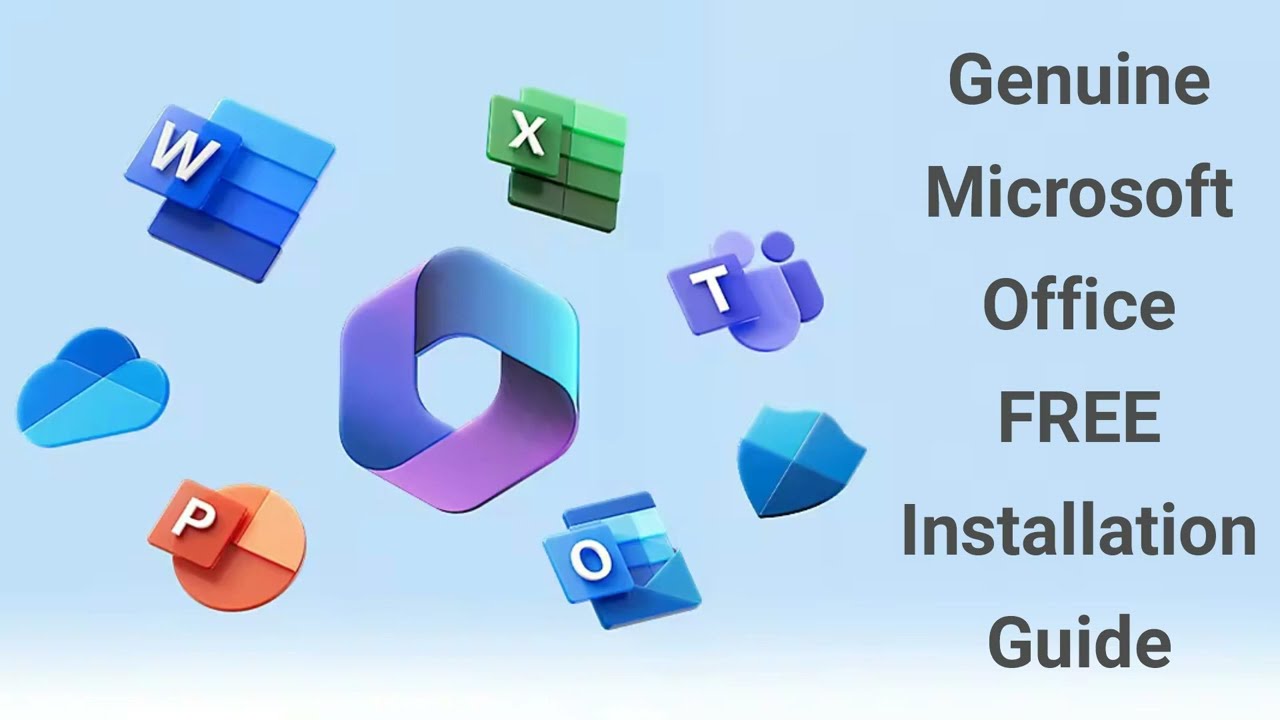
The first thing you need to do is check if your operating system is compatible with Microsoft Office. The latest version of Microsoft Office (Office 2019) is only compatible with Windows 10 and macOS 10.13 or later. If you have an older version of Windows or macOS, you will need to upgrade before you can install Office.
Check Your Processor and RAM

Your processor and RAM play a crucial role in the performance of Microsoft Office. For Windows, the minimum requirement is a 1.6 GHz or faster processor with at least 2 GB of RAM. For Mac, you will need an Intel processor and at least 4 GB of RAM.
Check Your Hard Drive Space
Microsoft Office requires a significant amount of space on your hard drive. For Windows, you will need at least 4 GB of available disk space. For Mac, the minimum requirement is 10 GB of available disk space. Make sure that you have enough space on your hard drive before proceeding with the download and installation.
Step 2: Purchase Microsoft Office
Once you have confirmed that your system meets the minimum requirements, you will need to purchase Microsoft Office. There are several options for purchasing Office, including a one-time purchase or a subscription-based model.
One-Time Purchase
A one-time purchase of Microsoft Office allows you to download and install the software on one computer for a one-time fee. This is a good option if you only need the basic Office programs and do not require frequent updates.
Subscription-Based Model
Microsoft also offers a subscription-based model for Office, known as Office 365. With this option, you pay a monthly or annual fee and gain access to the latest version of Office, as well as additional features such as extra cloud storage and ongoing updates. This is a good option for those who want access to all the Office programs and need regular updates.
Step 3: Download Microsoft Office
After purchasing Microsoft Office, you can proceed with downloading the software. The steps for downloading will vary depending on whether you have purchased a one-time purchase or a subscription-based model.
Downloading a One-Time Purchase
If you have purchased a one-time purchase of Office, you will receive a product key and a link to download the software. Simply click on the download link and follow the prompts to download the software onto your computer.
Downloading a Subscription-Based Model
For Office 365 subscribers, you can download the software by signing in to your Microsoft account and going to the “My Account” page. From there, click on the “Install” button and follow the prompts to complete the download.
Step 4: Install Microsoft Office
Once the download is complete, you can begin the installation process. The steps for installation will vary slightly depending on your operating system.
Installing on Windows
To install Microsoft Office on Windows, locate the downloaded file and double-click on it to begin the installation process. Follow the prompts to complete the installation, and then enter your product key when prompted.
Installing on Mac
For Mac users, open the downloaded file and drag the Office icon to the Applications folder. Then, double-click on the Office icon in the Applications folder to begin the installation process. Follow the prompts to complete the installation, and enter your product key when prompted.
Step 5: Activate Microsoft Office
After completing the installation, you will need to activate Microsoft Office before you can start using it. The activation process will also vary depending on the type of purchase you made.
Activating a One-Time Purchase
If you have purchased a one-time purchase of Microsoft Office, you will need to enter your product key during the activation process. This will verify your purchase and activate the software.
Activating a Subscription-Based Model
For Office 365 subscribers, you can activate Microsoft Office by signing in to your Microsoft account and going to the “My Account” page. From there, click on the “Activate” button and follow the prompts to complete the activation process.
Conclusion
Downloading and installing Microsoft Office may seem like a daunting task, but by following these simple steps, you can have this powerful suite of tools up and running on your computer in no time. Remember to always check your system requirements, purchase the appropriate version of Office for your needs, and activate the software after installation. With Microsoft Office at your fingertips, you can create professional documents and presentations with ease.