Introduction
In today’s digital age, having access to efficient and user-friendly tools for creating and sharing documents is essential. Google Docs is one such tool that has revolutionized the way we work with documents. It is a web-based word processing application that allows users to create, edit, and collaborate on documents in real-time. With its wide range of features and ease of use, Google Docs has become a go-to option for individuals and businesses alike. In this complete guide, we will explore everything you need to know about using Google Docs.
Setting up a Google Docs account
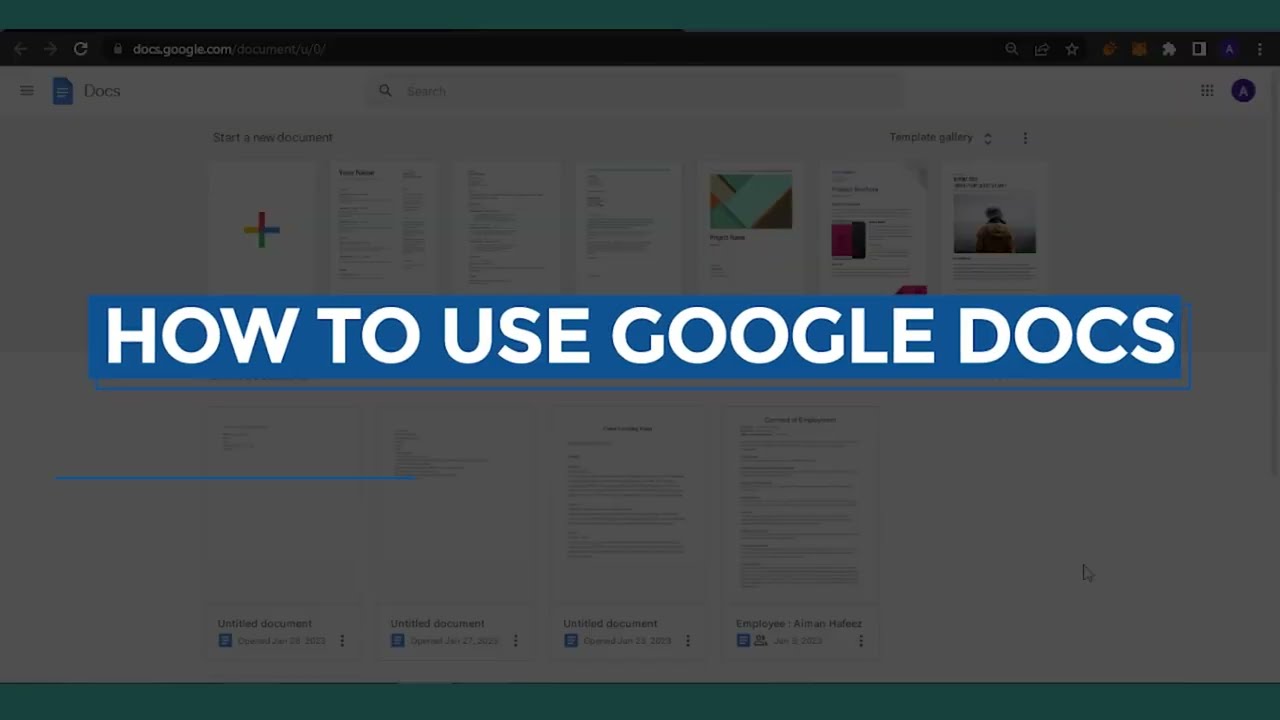
Before diving into the features and functions of Google Docs, the first step is to set up a Google account. This account will not only give you access to Google Docs but also to other useful Google applications such as Gmail, Google Drive, and Google Sheets.
To create a Google account, follow these simple steps:
- Go to the Google homepage and click on the “Sign in” button at the top right corner.
- On the next page, click on the “Create account” link.
- Fill in your personal details such as name, email address, and password.
- Choose a username for your Google account. This will also be your email address. You can choose from the available options or create a custom email address.
- Verify your phone number for added security.
- Agree to the terms and conditions and click on the “Next” button.
- Congratulations! Your Google account is now set up, and you can access Google Docs by clicking on the “Apps” menu on the top right corner and selecting “Docs.”
Overview of Google Docs features
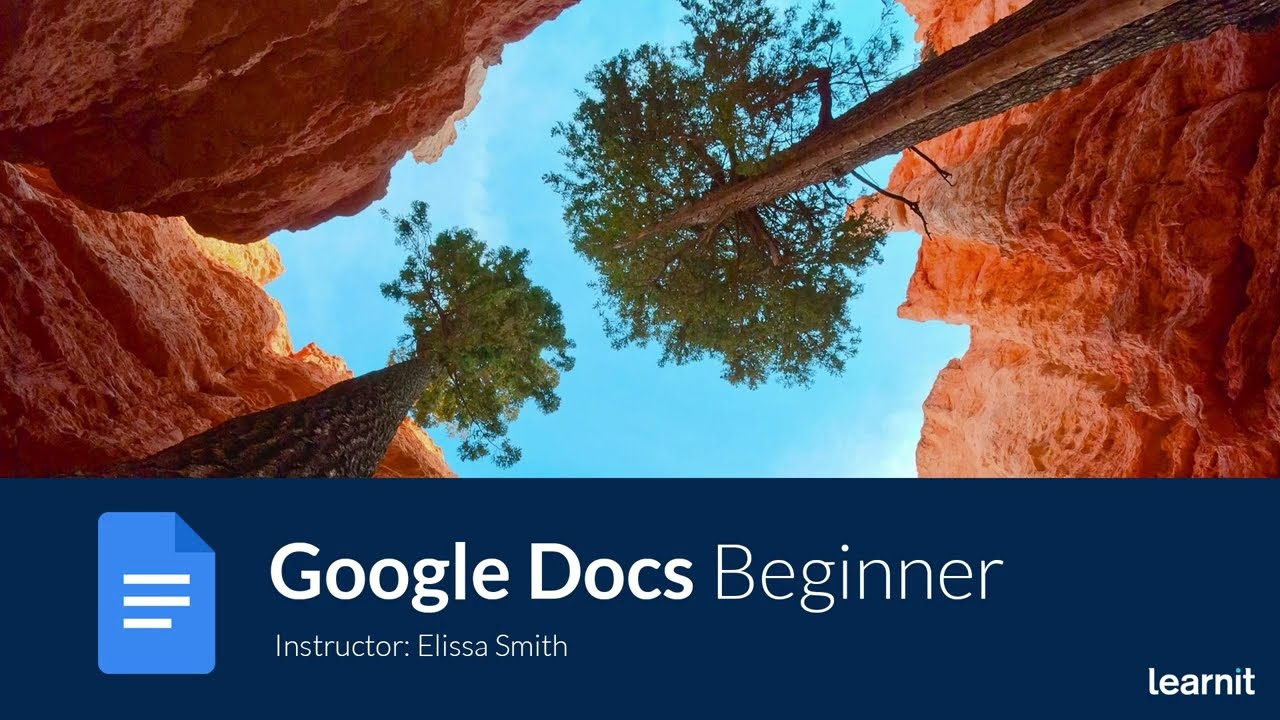
Google Docs offers a plethora of features that make document creation and collaboration a breeze. Here are some of the key features of Google Docs:
1. Cloud-based storage
One of the biggest advantages of using Google Docs is that all your documents are stored in the cloud. This means that you can access them from any device with an internet connection and never have to worry about losing your work if your computer crashes.
2. Real-time collaboration
Google Docs allows multiple users to work on the same document simultaneously. This feature is especially useful for teams working on a project as it eliminates the need for back-and-forth emails and ensures that everyone is always on the same page.
3. Easy accessibility
As Google Docs is a web-based application, you can access it from any device with an internet connection. This makes it convenient for users who work on multiple devices or are constantly on-the-go.
4. Extensive formatting options
Google Docs offers a wide range of formatting options to customize your documents. You can change fonts, colors, add images and shapes, and even create tables and graphs.
5. Add-ons and extensions
Google Docs has a vast library of add-ons and extensions that can enhance its functionality. These include tools for grammar and spell-checking, creating interactive charts, and adding citations to your document.
Creating and formatting documents
Now that we have covered the basics, let’s dive into creating and formatting documents in Google Docs.
1. Creating a new document
To create a new document in Google Docs, simply click on the red “New” button on the top left corner and select “Document.” You can also use the keyboard shortcut “Ctrl + N” (Windows) or “Command + N” (Mac) to create a new document.
2. Formatting text
Google Docs offers a range of formatting options to make your text visually appealing. To format text, select the text you want to modify and then use the following options from the toolbar:
- Bold, Italic, and Underline: Use these options to emphasize specific words or phrases.
- Alignment: You can align your text to the left, right, center, or justify it.
- Font: Choose from a variety of fonts to style your text.
- Font size: Increase or decrease the font size as per your preference.
- Color: Change the color of your text using the color palette.
- Bullets and numbering: Use these options to create lists within your document.
3. Adding images and shapes
Google Docs also allows you to add images and shapes to your documents. To add an image, click on the “Insert” menu and select “Image.” You can choose to upload an image from your computer, select one from Google Drive, or search for one online.
To add a shape, click on the “Insert” menu and select “Drawing.” This will open a new window where you can use tools such as lines, shapes, and text boxes to create your desired shape. Once you’re done, click on “Save and Close,” and the shape will be inserted into your document.
4. Creating tables and graphs
Tables and graphs are useful for organizing data in a visually appealing manner. To add a table, click on the “Insert” menu and select “Table.” You can then choose the number of rows and columns you want in your table and customize it further by changing the border color and thickness.
To add a graph, click on the “Insert” menu and select “Chart.” You can choose from various types of charts such as bar graph, pie chart, and line graph. Simply enter your data, and the chart will be inserted into your document.
Collaborating with others
One of the most significant advantages of using Google Docs is its real-time collaboration feature. Here’s how you can collaborate with others on a document:
1. Sharing a document
To share a document with others, click on the “Share” button on the top right corner. You can then enter the email addresses of the people you want to share the document with, and choose whether they can view, comment, or edit the document.
2. Commenting on a document
If you want to give feedback or suggestions on a document, you can use the commenting feature in Google Docs. To add a comment, select the text you want to comment on and click on the “Insert” menu. Then, select “Comment” and type in your feedback.
3. Suggesting edits
Google Docs also allows users to suggest edits to a document without directly making changes to it. This feature is useful when working on a document with multiple collaborators. To enable this feature, click on the “Editing” button on the top right corner and select “Suggesting.” Any changes made will now appear as suggestions that can be accepted or rejected by the document owner.
Using add-ons and extensions
As mentioned earlier, Google Docs has a vast library of add-ons and extensions that can enhance its functionality. Here are some popular add-ons and extensions that you can use:
1. Grammarly
Grammarly is a popular tool used for grammar and spell-checking. It automatically detects and corrects any grammatical errors, ensuring that your document is error-free.
2. Lucidchart
Lucidchart is an extension that allows users to create flowcharts, diagrams, and other visuals directly in Google Docs. This saves users the hassle of switching between different applications.
3. EasyBib
EasyBib is a helpful tool for students and researchers as it generates citations and bibliographies based on the style chosen by the user.
Tips and tricks for efficient use
To make the most out of Google Docs, here are some tips and tricks that you can try:
- Use keyboard shortcuts: Google Docs has a range of keyboard shortcuts that can save you time and make document creation easier. Some common shortcuts include “Ctrl + B” for bold, “Ctrl + I” for italics, and “Ctrl + C” for copy.
- Use templates: Google Docs has various pre-designed templates for documents such as resumes, cover letters, and meeting agendas. These templates can save you time and effort in creating documents from scratch.
- Explore the explore tool: The “Explore” tool in Google Docs allows users to research topics and find relevant information without having to leave the document. Simply click on “Tools” and select “Explore” to use this feature.
- Work offline: Although Google Docs is a web-based application, you can still work on your documents even when you don’t have an internet connection. Simply enable offline access from the settings menu, and your changes will be synced once you’re back online.
Conclusion
Google Docs has undoubtedly made document creation and collaboration more efficient and convenient. With its range of features and capabilities, it has become a popular choice for individuals and businesses alike. By following the tips and tricks mentioned in this guide, you can make the most out of Google Docs and streamline your document-related tasks. So, what are you waiting for? Set up your Google account and start exploring all that Google Docs has to offer!