GIMP, short for GNU Image Manipulation Program, is a powerful and versatile open-source graphics software that has gained widespread popularity among both professional and amateur designers, photographers, and artists. With its extensive set of features and tools, GIMP offers a comprehensive solution for a wide range of image editing and manipulation tasks. In this comprehensive guide, we will explore the key features and capabilities of GIMP, provide a step-by-step walkthrough for safe and secure downloads, cover the essential setup and configuration for beginners, delve into the essential tools and functions, share tips for effective image editing, and address common issues and troubleshooting tips. Whether you’re a seasoned GIMP user or a newcomer to the world of digital image editing, this guide will equip you with the knowledge and skills to harness the full potential of this powerful graphics software.
Introduction to GIMP Graphics Software
GIMP, the GNU Image Manipulation Program, is a free and open-source graphics software that has been around since the mid-1990s. Developed by a dedicated team of volunteers, GIMP has evolved over the years to become a robust and feature-rich tool for various image editing and manipulation tasks. Unlike proprietary software like Adobe Photoshop, GIMP is available for free and can be downloaded and used on multiple operating systems, including Windows, macOS, and Linux.
The Origins and Evolution of GIMP
GIMP was initially created by two university students, Spencer Kimball and Peter Mattis, in 1995. The project was born out of a desire to create a powerful image editing tool that was accessible to everyone, regardless of their financial resources or technical expertise. Over the years, GIMP has continuously expanded its capabilities, with contributions from a global community of developers, designers, and users.
The Rise of Open-Source Graphics Software
The emergence of GIMP and other open-source graphics software has revolutionized the industry, providing a viable alternative to expensive proprietary tools. This shift has empowered individuals and small businesses to access professional-grade image editing capabilities without the heavy financial burden. The open-source nature of GIMP also encourages collaboration, innovation, and the continuous improvement of the software.
GIMP’s Widespread Adoption and User Community
GIMP has gained a significant following over the years, attracting a diverse user base ranging from hobbyists to professional designers, photographers, and artists. The robust user community surrounding GIMP has contributed to its ongoing development, providing valuable feedback, bug reports, and feature requests. This collaborative approach has helped GIMP evolve and become a reliable and powerful graphics software solution.
Key Features and Capabilities of GIMP
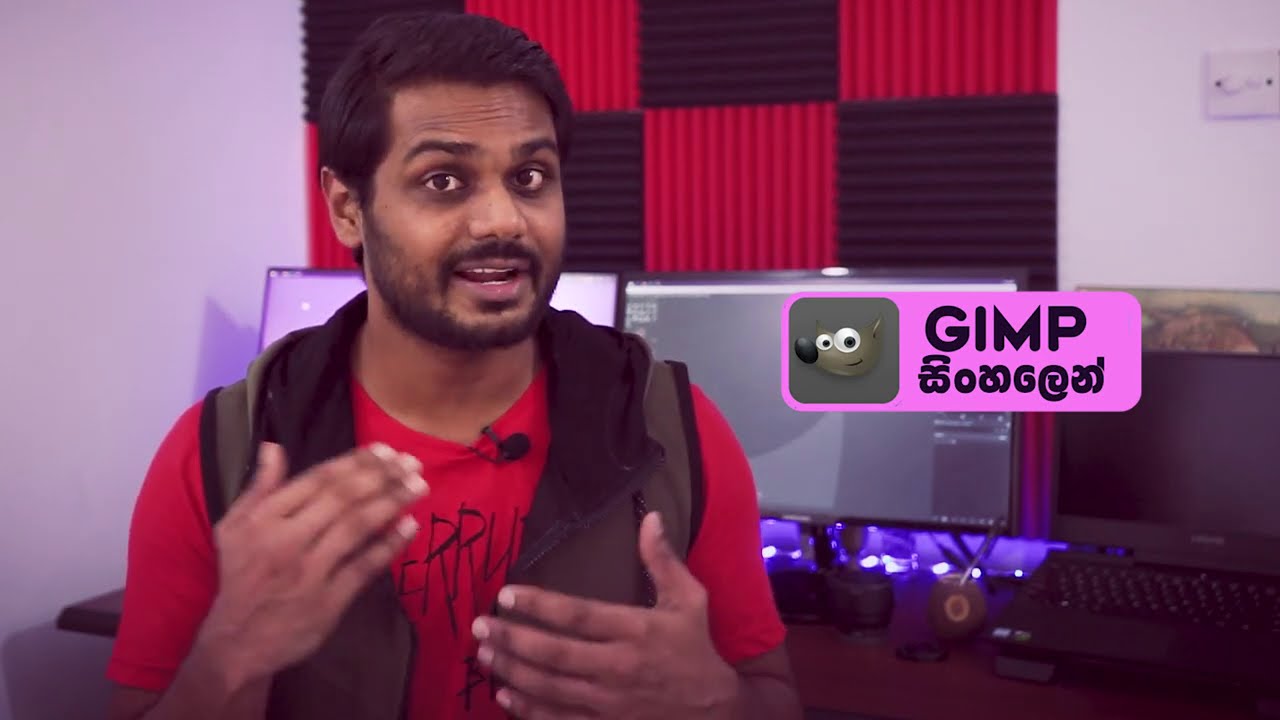
GIMP is a comprehensive graphics software that offers a wide range of features and capabilities for various image editing and manipulation tasks. From basic photo editing to advanced image compositing and digital painting, GIMP provides a versatile toolset that can cater to the needs of users at all skill levels.
Flexible and Customizable Interface
GIMP’s interface is highly customizable, allowing users to tailor the workspace to their specific needs. The interface can be arranged and reorganized to suit individual preferences, with the ability to dock, undock, and resize various panels and tools. This flexibility enables users to create a comfortable and efficient workflow.
Powerful Image Editing Tools
GIMP boasts an extensive set of image editing tools, including layers, selections, paths, and masks, which provide users with precise control over their image compositions. The software also offers advanced features such as non-destructive editing, adjustment layers, and layer blending modes, allowing users to experiment and refine their images without worrying about damaging the original.
Advanced Color Management and Adjustment
GIMP’s color management capabilities allow users to work with a wide range of color spaces and profiles, ensuring accurate color representation and consistency across different devices and output mediums. The software also provides a comprehensive set of color adjustment tools, including levels, curves, and hue/saturation controls, enabling users to fine-tune and optimize their images.
Support for a Variety of File Formats
GIMP supports a wide range of image file formats, including JPEG, PNG, TIFF, GIF, and PSD, among others. This versatility allows users to work with files from various sources and seamlessly integrate their GIMP projects with other graphics software or web applications.
Scripting and Automation
GIMP offers a powerful scripting system that allows users to automate repetitive tasks and create custom plugins and extensions. The software supports the Python scripting language, which enables advanced users to extend GIMP’s functionality and develop their own specialized tools and workflows.
Cross-Platform Compatibility
One of the key advantages of GIMP is its cross-platform compatibility. The software is available for Windows, macOS, and Linux, making it accessible to a broad user base. This platform versatility ensures that GIMP can be used on a wide range of devices and integrated into various computing environments.
Community-Driven Development and Support
GIMP’s development is driven by a dedicated community of contributors, including developers, designers, and users. This community-based approach ensures that the software is continuously improved, with new features, bug fixes, and enhancements regularly introduced. Additionally, the GIMP community provides extensive documentation, tutorials, and support resources to help users navigate the software and overcome any challenges they may face.
Safe and Secure Ways to Download GIMP
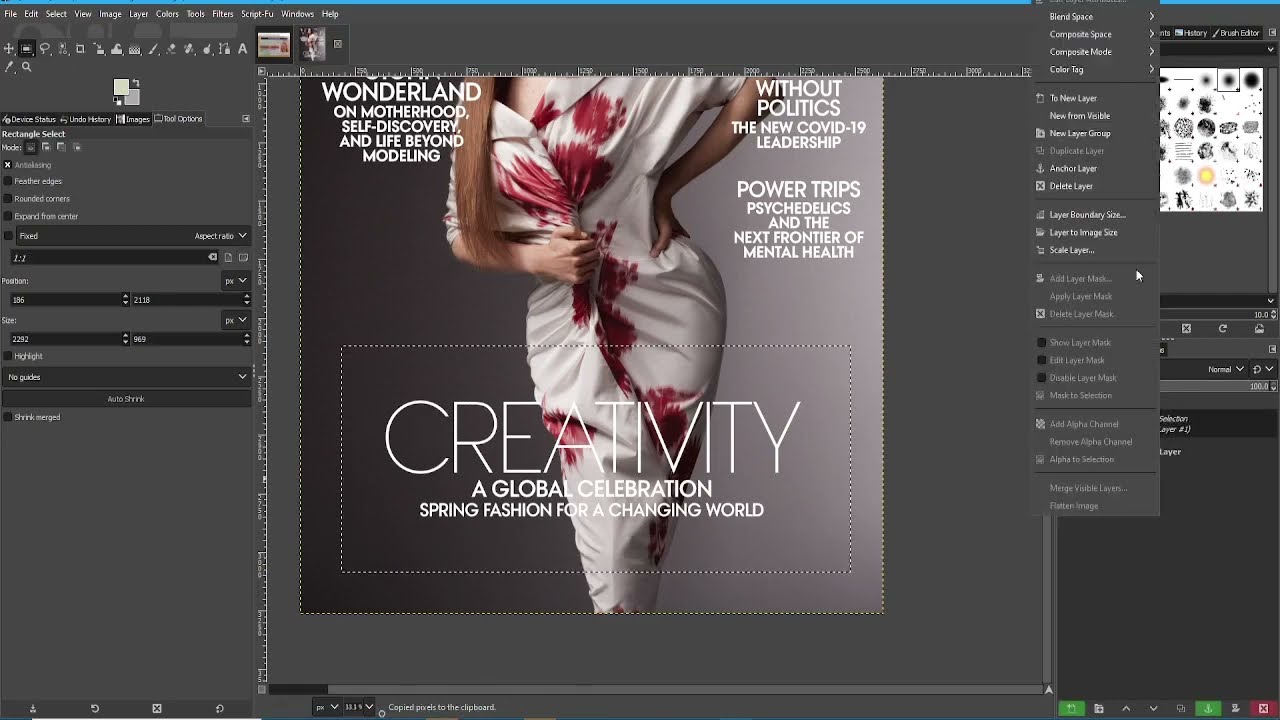
Downloading GIMP can be a straightforward process, but it’s essential to ensure that you obtain the software from a reliable and secure source to protect your system and personal data. In this section, we’ll guide you through the steps to safely download and install GIMP on your computer.
Official GIMP Website
The primary and most recommended source for downloading GIMP is the official GIMP website (https://www.gimp.org/downloads/). This website is maintained by the GIMP development team and provides the latest stable version of the software, as well as links to the source code and development versions.
Verifying the Download
When downloading GIMP from the official website, it’s important to verify the integrity of the download. The GIMP team provides SHA-256 checksums for the installation files, which you can use to ensure that the downloaded files have not been tampered with or corrupted during the download process.
Supported Operating Systems
The GIMP website offers downloads for Windows, macOS, and various Linux distributions, ensuring that you can access the software on the platform of your choice.
Trusted Third-Party Repositories
In addition to the official GIMP website, you can also find the software available through trusted third-party repositories, such as package managers for your operating system. For example, on Linux, you can typically install GIMP through your distribution’s package manager, which ensures that the software is properly integrated and maintained within your system.
Verifying the Source
When downloading GIMP from third-party repositories, it’s crucial to verify the source and ensure that the software is being provided by a reputable and trustworthy entity. Check the repository’s documentation and reviews to confirm its legitimacy before proceeding with the installation.
Avoiding Unofficial or Untrusted Sources
It’s essential to avoid downloading GIMP from unofficial or untrusted sources, as these may contain malware, viruses, or other malicious content that could compromise the security of your system. Stick to the official GIMP website or trusted third-party repositories to ensure a safe and secure download.
Updating GIMP Regularly
Once you have GIMP installed, it’s important to keep the software up-to-date by regularly checking for and installing the latest stable releases. The GIMP development team releases updates to address security vulnerabilities, introduce new features, and improve overall performance. Staying current with the latest version of GIMP will help ensure the safety and stability of your system.
Basic Setup and Configuration for Beginners
After downloading GIMP, the next step is to set up and configure the software to suit your specific needs and preferences. This section will guide you through the essential setup and configuration steps for beginners, ensuring a smooth and efficient start to your GIMP journey.
Initial Launch and Interface Orientation
When you first launch GIMP, you’ll be greeted with the software’s main interface. Take some time to familiarize yourself with the various panels, tools, and menus available. GIMP’s interface is highly customizable, so you can rearrange and organize the layout to your liking.
Understanding the Toolbox
The Toolbox is the primary interface element that houses the various tools available in GIMP, such as the Paintbrush, Eraser, Crop, and Selection tools. Explore the different tools and their functionalities to understand their use cases.
Navigating the Layers and Channels Panels
The Layers and Channels panels are crucial for managing the different components of your image. Get familiar with creating, manipulating, and organizing layers, as well as working with channels to enhance your image editing capabilities.
Accessing the Menus and Keyboard Shortcuts
GIMP’s comprehensive menu system provides access to a wide range of features and functions. Additionally, learning the keyboard shortcuts can significantly improve your workflow and productivity.
Customizing the GIMP Interface
GIMP’s interface can be customized to suit your preferences and work style. Experiment with different panel layouts, tool configurations, and keyboard shortcut settings to find the setup that works best for you.
Docking and Undocking Panels
The ability to dock and undock panels in GIMP allows you to create a personalized workspace that maximizes your efficiency and productivity.
Saving and Loading Custom Workspace Configurations
GIMP allows you to save your custom workspace configurations, making it easy to switch between different setups for various tasks.
Adjusting Preferences and Settings
Explore GIMP’s Preferences menu to fine-tune various settings, such as display options, file handling, and performance-related settings, to optimize the software’s behavior for your needs.
Integrating GIMP with Other Applications
GIMP can be integrated with other graphics and productivity applications to streamline your workflow. For example, you can configure GIMP to work seamlessly with a digital drawing tablet or export your GIMP images directly to web publishing platforms.
Connecting GIMP with Drawing Tablets
GIMP supports a wide range of drawing tablets and graphics tablets, allowing you to leverage the benefits of pressure-sensitive input for tasks like digital painting and freehand illustration.
Exporting GIMP Images to Web and Print
GIMP offers robust export capabilities, enabling you to save your images in various file formats, including web-friendly formats like JPEG and PNG, as well as high-quality print-ready formats like TIFF and PDF.
Essential Tools and Functions Overview
GIMP offers a comprehensive set of tools and functions that allow users to perform a wide range of image editing and manipulation tasks. In this section, we’ll provide an overview of the essential tools and functions that every GIMP user should be familiar with.
Selection Tools
The selection tools in GIMP are crucial for isolating specific areas of an image, allowing you to perform targeted edits and transformations. These tools include the Rectangular Select, Elliptical Select, Lasso, and Intelligent Scissors, each with its own unique capabilities and use cases.
Precise Selection Techniques
Mastering techniques like feathering, anti-aliasing, and modifying selection boundaries can help you create accurate and seamless selections.
Combining and Refining Selections
GIMP’s selection tools can be combined and refined using boolean operations, such as adding, subtracting, or intersecting selections, to achieve complex selection shapes.
Layers and Layer Manipulation
Layers are the foundation of GIMP’s non-destructive editing approach, allowing you to work on different elements of an image independently. Familiarize yourself with creating, managing, and transforming layers, as well as utilizing layer masks and blending modes.
Layering and Compositing Techniques
Explore advanced layer-based techniques, such as clipping masks, layer groups, and adjustment layers, to build complex and dynamic image compositions.
Masking and Blending Modes
Leverage the power of layer masks and blending modes to selectively apply adjustments, create transparency, and blend layers seamlessly.
Color Adjustment and Correction Tools
GIMP provides a comprehensive set of color adjustment tools, enabling you to fine-tune the hue, saturation, and brightness of your images. These tools include Levels, Curves, Color Balance, and Hue-Saturation, among others.
Precise Color Manipulation
Learn how to use the various color adjustment tools to accurately correct color casts, enhance contrast, and achieve the desired color balance in your images.
Working with Color Spaces and Profiles
Understand GIMP’s color management capabilities, including the ability to work with different color spaces and ICC profiles, ensuring consistent color representation across various devices and output mediums.
Image Transformation and Retouching Tools
GIMP’s transformation tools, such as Scale, Rotate, and Perspective, allow you to resize, reorient, and distort your images. Additionally, the software offers powerful retouching tools like the Clone Tool, Healing Tool, and Patch Tool for seamless image editing and cleanup.
Non-Destructive Transformations
Explore GIMP’s non-destructive transformation features, which allow you to apply changes without permanently modifying the original image data.
Advanced Retouching Techniques
Delve into more advanced retouching techniques, such as frequency separation, dodging and burning, and content-aware fill, to achieve professional-quality image editing results.
Brushes, Filters, and Effects
GIMP’s extensive collection of brushes, filters, and effects can be used to add creative touches, enhance visual impact, and apply unique artistic styles to your images.
Customizing and Creating Brushes
Discover how to customize existing brushes and create your own unique brush presets to suit your artistic vision.
Applying Filters and Effects
Explore the wide range of filters and effects available in GIMP, including blur, sharpen, distort, and artistic filters, to experiment with different visual treatments.
Scripting and Automation
GIMP’s powerful scripting capabilities, based on the Python programming language, allow advanced users to automate repetitive tasks, create custom tools, and extend the software’s functionality.
Introduction to GIMP Scripting
Learn the basics of GIMP scripting, including how to access the Script-Fu interface and write simple scripts to streamline your workflow.
Exploring the GIMP Script Repository
Discover the wealth of user-generated scripts available in the GIMP Script Repository, which can save you time and effort by automating various tasks.
Tips for Effective Image Editing with GIMP
To help you make the most of GIMP’s capabilities, we’ve compiled a set of tips and best practices for effective image editing. These guidelines will assist you in developing a efficient and productive workflow, enhancing the quality of your image manipulations, and exploring the software’s advanced features.
Developing a Systematic Workflow
Establishing a consistent and organized workflow is crucial for efficient image editing. Consider the following steps to build an effective workflow:
| Step | Description |
|---|---|
| 1. Plan and Analyze | Carefully assess the goals and requirements for your image editing project before beginning. Understand the desired outcome and any specific constraints or requirements. |
| 2. Prepare the Image | Ensure that your source image is properly sized, color-corrected, and ready for editing. This may involve tasks like cropping, adjusting levels, or removing blemishes. |
| 3. Non-Destructive Editing | Utilize GIMP’s non-destructive editing capabilities, such as layers, masks, and adjustment layers, to maintain the integrity of your original image data. |
| 4. Iterative Refinement | Adopt an iterative approach, making incremental changes and regularly reviewing your progress to achieve the desired result. |
| 5. Final Adjustments and Export | Perform any final touch-ups, color adjustments, or sharpening, and export your image in the appropriate file format for your intended use. |
Mastering Layer Management
Effective layer management is essential for maintaining a organized and flexible image editing workflow in GIMP. Consider the following tips:
- Organize Layers Logically: Group related layers into layer groups, and use meaningful layer names to keep your image composition well-structured.
- Utilize Adjustment Layers: Take advantage of adjustment layers to apply non-destructive color and tonal adjustments, making it easy to refine your edits.
- Experiment with Blending Modes: Explore the various blending modes available in GIMP to achieve unique visual effects and seamlessly integrate layers.
- Leverage Layer Masks: Employ layer masks to selectively apply changes, allowing you to make targeted adjustments without affecting the entire layer.
Leveraging Keyboard Shortcuts
Familiarize yourself with GIMP’s extensive keyboard shortcut system to streamline your workflow and increase your productivity. Some useful shortcuts to remember include:
- Switching Tools: Use the number keys to quickly switch between the most commonly used tools, such as the Pencil, Eraser, and Move Tool.
- Layer Management: Utilize shortcuts for creating, duplicating, merging, and rearranging layers.
- Selection Manipulation: Explore shortcuts for expanding, contracting, and feathering selections.
- Zoom and Navigation: Learn the shortcuts for zooming in and out, as well as panning and scrolling through your image.
Experimenting with Filters and Effects
GIMP’s vast collection offilters and effects offers endless creative possibilities for enhancing your images. To make the most of these tools, consider the following tips:
- Filter Preview: Before applying a filter, use the live preview feature to see how it will affect your image and adjust the settings accordingly.
- Layer Effects: Explore the Layer Effects dialog to apply shadows, glows, bevels, and other effects to individual layers, enhancing depth and visual interest.
- Creative Combinations: Experiment with layer blending modes in combination with filters and effects to create unique and visually striking results.
- Custom Filters: Take advantage of GIMP’s ability to create custom filters using the GEGL programming framework, allowing you to tailor effects to your specific needs.
Utilizing Plugins and Extensions
Extend GIMP’s functionality even further by exploring the wide range of plugins and extensions available from the community. Whether you’re looking to add new filters, automate tasks, or enhance specific features, plugins can provide valuable enhancements to your editing experience.
- Plugin Installation: Follow instructions for downloading and installing plugins to ensure compatibility and proper integration with GIMP.
- Script-Fu Scripts: Experiment with Script-Fu scripts to automate repetitive tasks, create custom effects, or generate complex compositions.
- Python Plugins: Explore Python-based plugins to access advanced features, integrate external tools, or streamline your workflow with customized solutions.
- Plugin Management: Regularly update and maintain your plugins to ensure optimal performance and compatibility with the latest versions of GIMP.
Exporting and Sharing Your Work
Once you have completed your image editing projects in GIMP, it’s important to understand the various options for exporting and sharing your work. Consider the following tips to ensure that your final images are ready for display, printing, or online distribution:
- File Formats: Choose the appropriate file format based on the intended use of your image, whether it’s for web publication (JPEG, PNG), printing (TIFF, PDF), or archival purposes (GIMP XCF).
- Export Settings: Adjust export settings such as resolution, color profile, and compression level to maintain image quality and compatibility with different devices and platforms.
- Metadata and Copyright: Add relevant metadata, including copyright information, author details, and keywords, to protect your work and ensure proper attribution when sharing online.
- Batch Processing: Explore GIMP’s batch processing capabilities or use plugins to automate repetitive tasks and export multiple images efficiently.
Conclusion
In conclusion, GIMP is a powerful and versatile graphics software that offers a wide range of tools and features for image editing and manipulation. By familiarizing yourself with the key features and capabilities of GIMP, as well as adopting best practices and techniques for effective editing, you can unleash your creativity and achieve professional-quality results in your projects. From basic setup and configuration to advanced layer-based techniques, color adjustment tools, image transformation, and retouching features, GIMP provides everything you need to bring your vision to life. By following the tips and guidelines outlined in this article, you can enhance your skills, streamline your workflow, and elevate your image editing capabilities with GIMP.