GIMP (GNU Image Manipulation Program) is a powerful and versatile open-source software that has long been known for its prowess in image editing. However, what many users may not be aware of is GIMP’s exceptional capabilities when it comes to video editing as well. In this comprehensive blog post, we will explore the top GIMP video editing techniques that can help you achieve stunning results for your video projects.
Introduction to GIMP as a Video Editing Tool
GIMP, despite its reputation as an image editing tool, has a robust set of features that make it a viable option for video editing. While it may not offer the same level of advanced features as professional video editing software like Adobe Premiere Pro or Final Cut Pro, GIMP’s versatility and customizability make it an attractive choice for many users, especially those on a tight budget or who prefer open-source solutions.
The Advantages of Using GIMP for Video Editing
- Cost-Effective: As an open-source software, GIMP is completely free to download and use, making it an excellent choice for individuals or small businesses with limited budgets.
- Cross-Platform Compatibility: GIMP is available on multiple operating systems, including Windows, macOS, and Linux, allowing users to work on their video projects regardless of their system.
- Extensive Plugin Support: GIMP’s extensive plugin ecosystem provides users with a wide range of tools and features to enhance their video editing capabilities, from color correction to special effects.
- Familiar Interface: For those who are already familiar with GIMP’s image editing features, the transition to video editing within the same software can be relatively seamless, reducing the learning curve.
- Customizable Workflow: GIMP’s modular design allows users to customize their workspace and tools to fit their specific video editing needs, improving efficiency and productivity.
Limitations and Considerations
While GIMP is a powerful video editing tool, it does have some limitations compared to dedicated video editing software. These include:
- Limited Timeline and Compositing Features: GIMP’s video editing capabilities are primarily focused on basic tasks like trimming, cropping, and applying filters, rather than advanced timeline management and compositing features.
- Lack of Real-Time Previewing: GIMP may not provide the same level of real-time previewing and rendering as some professional video editing software, which can slow down the editing process.
- Compatibility Issues: GIMP may not be able to handle all video file formats and codecs as seamlessly as dedicated video editing software, which can sometimes result in compatibility issues.
Despite these limitations, GIMP remains a valuable tool for many users who prioritize cost-effectiveness, customizability, and a familiar interface over the most advanced video editing features.
Essential Tools and Features for Video Editing in GIMP
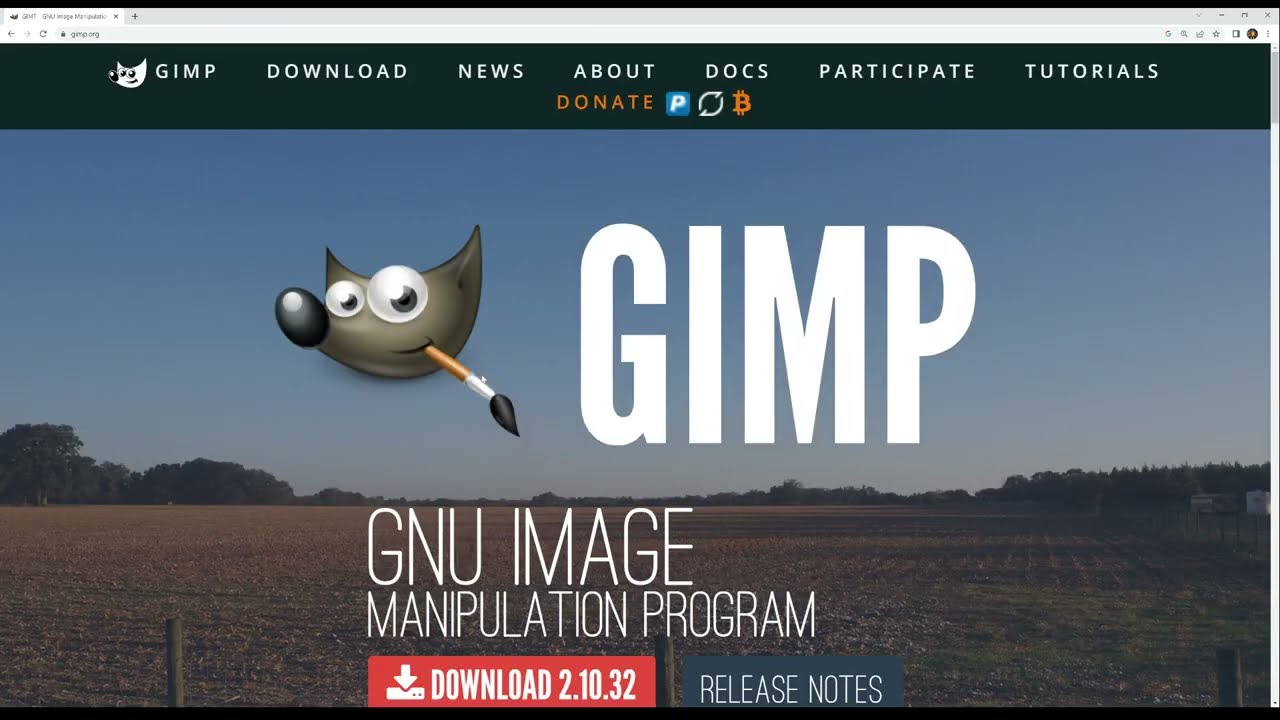
GIMP may not be a dedicated video editing software, but it still offers a comprehensive set of tools and features that can be leveraged for effective video editing. In this section, we will explore the essential tools and features that you should be aware of when using GIMP for your video projects.
The GIMP Layers and Layers Dialogue
The Layers dialogue is a fundamental tool in GIMP’s video editing capabilities. It allows you to manage and manipulate the different elements of your video, such as multiple video clips, titles, and special effects, by organizing them into separate layers.
Key Features of the Layers Dialogue:
- Layer Management: Add, delete, and rearrange layers to create the desired composition for your video.
- Layer Blending Modes: Apply different blending modes to layers, such as “Screen” or “Overlay,” to achieve various visual effects.
- Layer Opacity: Adjust the opacity of individual layers to control their visibility and blend them with other layers.
- Layer Masks: Use layer masks to selectively apply effects or transformations to specific areas of a layer.
The Animation Dialogue
The Animation dialogue in GIMP is where you’ll manage the timing and sequencing of your video clips and other animated elements. This dialogue provides a timeline-like interface that allows you to control the duration, playback, and keyframing of your video layers.
Key Features of the Animation Dialogue:
- Timeline and Playback Controls: Control the duration, playback speed, and looping of your video sequence.
- Keyframing: Set keyframes to animate the position, scale, rotation, and other properties of your video layers over time.
- Frame Management: Add, delete, and rearrange individual frames within your video sequence.
- Preview and Rendering: Preview your animation in real-time and render the final video output.
Video Editing Tools
While GIMP may not offer the same comprehensive set of video editing tools as dedicated software, it still provides a range of tools that can be used to perform basic video editing tasks.
Key Video Editing Tools in GIMP:
- Cropping: Trim and adjust the size of your video clips to fit your desired aspect ratio.
- Cutting and Splicing: Split video clips and rearrange the order of your footage.
- Speed Control: Adjust the playback speed of individual video clips.
- Color Correction: Apply various color adjustments, such as brightness, contrast, and hue, to enhance the visual quality of your video.
- Filters and Effects: Explore GIMP’s extensive library of filters and effects to add creative touches to your video, such as film grain, blur, and distortion.
Audio Integration
While GIMP’s primary focus is on visual editing, it also provides basic audio integration capabilities that allow you to incorporate audio elements into your video projects.
Audio Integration Features in GIMP:
- Audio Layers: Add audio clips as separate layers, which can be synchronized with your video layers.
- Audio Mixing: Adjust the volume and panning of individual audio tracks.
- Basic Audio Editing: Perform basic audio editing tasks, such as trimming and splicing audio clips.
- Audio Plugins: Utilize GIMP’s plugin ecosystem to access additional audio processing and enhancement tools.
By mastering these essential tools and features, you’ll be well on your way to creating compelling and visually stunning video projects using GIMP.
Step-by-Step Guide to Editing Videos in GIMP
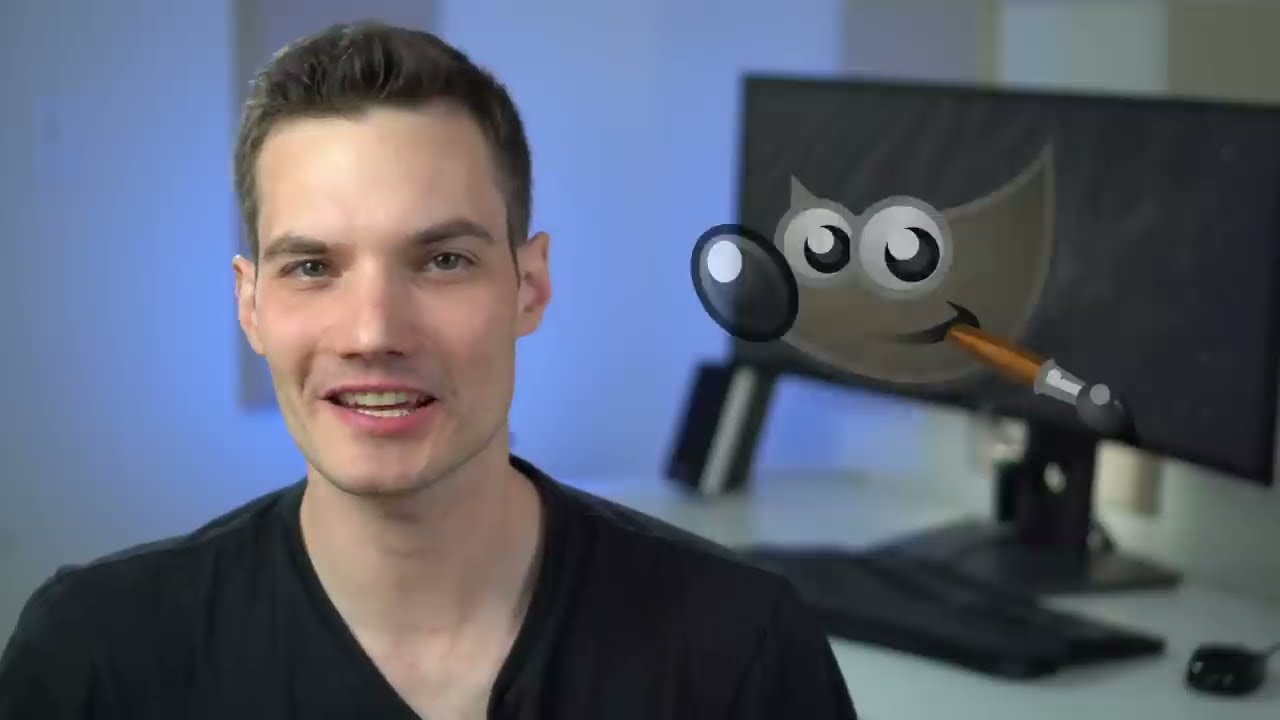
In this section, we’ll walk through a step-by-step guide to editing videos in GIMP, covering the key processes and techniques you’ll need to know.
Importing and Organizing Video Clips
- Importing Video Clips: Start by importing your video clips into GIMP. You can do this by either dragging and dropping the files directly into the GIMP workspace or using the “File” > “Open” menu.
- Arranging Clips in the Layers Dialogue: Once your video clips are imported, you can manage and organize them using the Layers dialogue. Arrange the clips in the desired order, adjusting their position and size as needed.
- Naming and Grouping Layers: For better organization, consider naming your video clip layers and grouping related clips together using layer groups.
Trimming and Splicing Video Clips
- Trimming Clips: Use the crop tool to trim the starting and ending points of your video clips, removing any unwanted footage.
- Splitting Clips: If you need to split a video clip into multiple segments, use the “Filters” > “Video” > “Decompose” feature to separate the clip into individual frames, then reassemble them as needed.
- Rearranging Clip Order: Experiment with the order of your video clips by simply dragging and dropping the layers in the Layers dialogue to achieve the desired sequence.
Applying Visual Effects and Filters
- Color Correction: Utilize GIMP’s color adjustment tools, such as the Levels, Curves, and Hue-Saturation dialogues, to enhance the visual quality of your video clips.
- Applying Filters: Explore GIMP’s extensive library of filters and effects, accessible through the “Filters” menu, to add creative touches to your video, such as film grain, blur, or distortion.
- Blending Modes: Experiment with different layer blending modes in the Layers dialogue to achieve unique visual effects and transitions between your video clips.
Animating Elements
- Working with the Animation Dialogue: Open the Animation dialogue to access the timeline-like interface for managing the timing and sequencing of your video layers.
- Keyframing: Use keyframing to animate the position, scale, rotation, and other properties of your video layers over time.
- Previewing and Refining Animations: Preview your animation in real-time and make adjustments as needed to achieve the desired effect.
Incorporating Audio
- Adding Audio Tracks: Import your audio files, such as background music or sound effects, as separate layers in the Layers dialogue.
- Synchronizing Audio with Video: Adjust the timing and placement of your audio tracks to ensure they are properly synchronized with the corresponding video clips.
- Adjusting Audio Levels: Use the audio mixing tools in GIMP to balance the volume and panning of your audio tracks within the video.
Rendering and Exporting the Final Video
- Rendering the Video Sequence: Once you are satisfied with your video editing, use the “Filters” > “Video” > “Render Animation” feature to render the final video output.
- Exporting the Video File: Choose the appropriate file format and codec settings for your video, ensuring optimal quality and compatibility with your intended distribution platform.
- Troubleshooting and Optimizing: If you encounter any issues during the rendering or exporting process, refer to GIMP’s documentation or community forums for troubleshooting tips and best practices.
By following this step-by-step guide, you’ll be well on your way to creating professional-looking videos using the powerful tools and features available in GIMP.
Advanced Techniques for Enhancing Video Quality
While the basic video editing capabilities in GIMP are impressive, there are also a number of advanced techniques you can explore to take your video projects to the next level. In this section, we’ll dive into some of these more sophisticated approaches.
Utilizing GIMP Plugins for Video Editing
GIMP’s extensive plugin ecosystem is a treasure trove of additional tools and features that can greatly enhance your video editing capabilities. Here are a few examples of useful video editing plugins for GIMP:
1. Video Plugins:
- Liquid Rescale: Allows you to resize video clips without distorting the aspect ratio.
- Vidify: Provides advanced video compositing and animation features.
- VideoContext: Enables real-time video previewing and rendering.
2. Audio Plugins:
- GMIC: Offers a wide range of audio processing and enhancement tools.
- Wavelet Denoise: Helps reduce noise and improve audio quality.
- Vocoder: Allows for creative audio manipulation and effects.
3. Color Correction Plugins:
- Film Emulation: Applies realistic film-like color grading to your video.
- Color Splash Effect: Selectively desaturates parts of the video while maintaining color in others.
- Levels and Curves: Provides advanced color correction and adjustment tools.
Exploring and incorporating these GIMP plugins into your video editing workflow can unlock a whole new world of creative possibilities and enhanced video quality.
Advanced Compositing and Layering Techniques
GIMP’s Layers dialogue is a powerful tool for video editing, and mastering advanced compositing and layering techniques can elevate your video projects to new heights. Here are a few examples of these techniques:
1. Chroma Keying:
- Use the “Grow” and “Shrink” tools to refine the edges of your chroma key mask.
- Experiment with different blending modes and layer opacity to seamlessly blend the keyed element into the background.
- Utilize GIMP’s ability to work with alpha channels to maintain transparency in your keyed footage.
2. Masking and Rotoscoping:
- Create detailed masks using the selection tools and layer masks to isolate specific elements in your video.
- Employ the “Bezier Selection” tool for precise, freeform masking of complex shapes and objects.
- Use the “Animate” feature to keyframe the movement of your masks, enabling rotoscoping techniques.
3. Motion Tracking and Stabilization:
- Leverage GIMP’s “Unified Transform” tool to track and stabilize camera movement in your footage.
- Apply the “Lens Distortion” filter to correct for lens-based distortions and stabilize shaky footage.
- Experiment with the “Warp Transform” tool to create dynamic camera movements and camera-like effects.
By mastering these advanced compositing and layering techniques, you can elevate your video projects with professional-grade visual effects and seamless integration of various elements.
Optimizing Video Export Settings
Exporting your final video from GIMP is a critical step that can have a significant impact on the overall quality and performance of your video. Here are some tips for optimizing your video export settings:
1. Choosing the Right Video Codec:
- Research and select the most appropriate video codec for your intended use case, taking into account factors such as file size, quality, and compatibility.
- Popular video codecs supported by GIMP include H.264, VP9, and ProRes.
2. Adjusting Resolution and Aspect Ratio:
- Ensure that your video resolution and aspect ratio match the specifications of your target platform or device.
- Consider upscaling or downscaling your video to achieve the desired dimensions and maintain high-quality visuals.
3. Optimizing Bitrate and Framerate:
- Experiment with different bitrate settings to find the right balance between file size and video quality.
- Adjust the framerate to match the requirements of your video project, typically 24, 30, or 60 frames per second.
4. Enabling Video Compression:
- Utilize GIMP’s video compression features to reduce file size without significantly compromising quality.
- Explore advanced compression settings, such as two-pass encoding, to achieve optimal results.
5. Exporting Audio:
- Choose the appropriate audio codec and sample rate to ensure your audio tracks are properly integrated with the video.
- Consider exporting the audio and video as separate files for greater flexibility in post-production.
By carefully optimizing your video export settings, you can ensure that your final video output maintains high quality, efficient file size, and broad compatibility across various platforms and devices.
Tips for Efficient Workflow in GIMP Video Editing
Maximizing efficiency in your GIMP video editing workflow is crucial for maintaining productivity and delivering high-quality results. In this section, we’ll explore some valuable tips and strategies to streamline your video editing process.
Keyboard Shortcuts and Custom Workspaces
One of the most powerful ways to boost efficiency in GIMP is by leveraging keyboard shortcuts and customizing your workspace.
1. Mastering Keyboard Shortcuts:
- Familiarize yourself with GIMP’s extensive collection of keyboard shortcuts, which can significantly speed up your navigation and tool selection.
- Customize and create your own custom keyboard shortcuts to suit your specific workflow.
2. Configuring Custom Workspaces:
- Organize your GIMP interface by arranging and docking the various dialogues and tools to your liking.
- Save your custom workspace layout and switch between different configurations based on the specific tasks you’re performing.
- Consider creating separate workspaces for image editing, video editing, and other specialized tasks.
Batch Processing and Automation
GIMP’s automation capabilities can greatly enhance your efficiency when working with multiple video clips or performing repetitive tasks.
1. Batch Processing:
- Use the “Batch” feature to apply the same set of actions or filters to a group of video clips simultaneously.
- This can be particularly useful for tasks like color correction, format conversion, or applying consistent visual effects across multiple clips.
2. Scripting and Plugins:
- Explore GIMP’s scripting capabilities, which allow you to automate complex workflows and create custom tools.
- Leverage GIMP plugins, such as the “Batch Processor,” to streamline your video editing pipeline even further.
Efficient File Management and Organization
Proper file management and organization can greatly improve your overall efficiency in GIMP video editing.
1. Consistent Naming Conventions:
- Establish a clear and consistent naming convention for your video clips, project files, and exported assets.
- This will make it easier to locate and manage your media files, especially in larger projects.
2. Structured Project Folders:
- Create a well-organized folder structure to house your video clips, audio files, project files, and other related assets.
- Consider separating your raw footage, edited clips, and final exports into distinct folders for better organization.
3. Version Control and Backups:
- Regularly save and backup your GIMP project files to ensure you can easily revert to previous versions if needed.
- Explore version control systems, such as Git, totrack changes and collaborate with team members on video editing projects effectively.
Collaboration and Feedback
Collaborating with others and receiving constructive feedback can significantly enhance the quality of your GIMP video editing projects.
1. Sharing Work in Progress:
- Utilize cloud storage platforms or project management tools to share your work in progress with collaborators or clients.
- Solicit feedback at key milestones throughout the editing process to incorporate suggestions and make improvements.
2. Version History and Revisions:
- Maintain a detailed version history of your video editing projects, documenting changes, feedback, and revisions.
- Track iterations and revisions to ensure you’re moving in the right direction and meeting project requirements.
Hardware Optimization and Performance
Optimizing your hardware setup can have a direct impact on the performance and responsiveness of GIMP when editing videos.
1. Hardware Acceleration:
- Enable hardware acceleration features in GIMP to leverage your computer’s GPU for faster rendering and playback.
- Check for driver updates and ensure your hardware meets the recommended specifications for smooth video editing.
2. Memory Management:
- Allocate sufficient RAM to GIMP to prevent slowdowns or crashes when working with large video files or complex compositions.
- Close unnecessary applications and processes to free up system resources and maximize GIMP’s performance.
Continuous Learning and Skill Development
To stay at the top of your game in GIMP video editing, prioritize continuous learning and skill development.
1. Online Tutorials and Resources:
- Explore online tutorials, courses, and forums dedicated to GIMP video editing to expand your knowledge and learn new techniques.
- Engage with the GIMP community to seek advice, share insights, and discover innovative approaches to video editing.
2. Experimentation and Creativity:
- Set aside time for experimentation and exploration in GIMP to push the boundaries of your creativity and refine your editing skills.
- Challenge yourself with new projects, styles, and effects to continuously improve and evolve as a video editor.
By implementing these tips and strategies, you can enhance your workflow efficiency, collaborate effectively, optimize hardware performance, and foster ongoing learning and skill development in GIMP video editing.
Conclusion: Mastering GIMP for Video Editing Excellence
In conclusion, GIMP is a versatile and powerful tool for video editing, offering a wide range of essential features, advanced techniques, and creative possibilities for enhancing your video projects. By mastering the tools and techniques outlined in this guide, you can elevate your videos with professional-grade visual effects, efficient workflows, and unique stylistic elements.
From essential editing tools like layers, masks, and filters to advanced techniques such as compositing, motion tracking, and stabilization, GIMP provides everything you need to achieve outstanding results in video editing. By optimizing your export settings, streamlining your workflow, collaborating effectively, optimizing hardware performance, and prioritizing continuous learning, you can unlock the full potential of GIMP for video editing excellence.
Whether you’re a beginner exploring the basics of video editing or an experienced editor looking to expand your repertoire, GIMP offers a dynamic platform for creative expression and technical innovation. Embrace the endless possibilities of GIMP, experiment with new ideas, and push the boundaries of your video editing capabilities to create impactful and visually stunning content.
With dedication, practice, and a spirit of exploration, you can harness the power of GIMP to bring your video editing visions to life and captivate audiences with your unique storytelling and visual style. Start your journey towards mastering GIMP for video editing excellence today and unleash your creative potential in the world of digital video production.