Smart Sheet is a versatile tool that has become increasingly popular among graphic designers for its robust features and ease of use. Whether you’re managing complex projects or collaborating with a team, Smart Sheet offers a seamless experience that enhances productivity and creativity. However, ensuring that you download and use Smart Sheet safely is crucial to protecting your computer and data. This ultimate guide will walk you through the benefits of using Smart Sheet for graphic design, the safest ways to download and install the software, and expert tips on maximizing its potential in your workflow. Get ready to elevate your design process with Smart Sheet.
Delve into this topic with zokablog.com for a comprehensive understanding.
1. Introduction to Smart Sheet and its key features.
Smart Sheet is an intuitive, cloud-based platform designed to streamline project management, collaboration, and task tracking. It’s particularly valuable for graphic designers who need to manage multiple projects, coordinate with teams, and maintain an organized workflow. With its user-friendly interface and powerful capabilities, Smart Sheet allows designers to create customized workspaces that cater to specific project needs, making it easier to track progress and meet deadlines.
Key features of Smart Sheet include customizable templates, which are ideal for setting up design projects quickly; real-time collaboration tools that enable team members to work together seamlessly; and powerful automation functions that reduce repetitive tasks, allowing designers to focus on creativity. Additionally, Smart Sheet integrates smoothly with other essential tools like Adobe Creative Cloud, Google Drive, and Microsoft Office, making it an indispensable part of any designer’s toolkit. The platform also offers robust security features, ensuring that your data is protected while you work. Whether you’re managing simple tasks or complex design projects, Smart Sheet provides the flexibility and functionality needed to enhance your grap
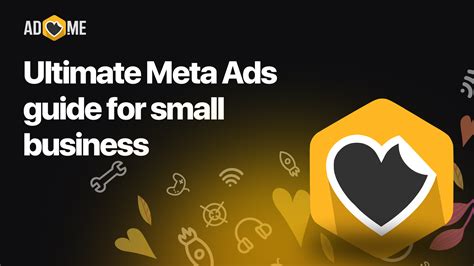
2. Benefits of using Smart Sheet for graphic design.
Smart Sheet offers numerous benefits for graphic designers, making it an essential tool in the creative industry. One of the primary advantages is its ability to centralize project management. Designers can easily organize all aspects of a project—tasks, deadlines, resources, and client feedback—in one place. This level of organization helps reduce the chaos often associated with managing multiple design projects, ensuring that nothing slips through the cracks.
Another significant benefit is real-time collaboration. Smart Sheet allows team members and clients to work together seamlessly, regardless of location. Changes made to the project are instantly visible to all stakeholders, eliminating the need for constant back-and-forth communication. This feature is particularly useful in fast-paced environments where quick feedback and updates are crucial.
Smart Sheet’s integration capabilities also stand out. It works well with popular design tools like Adobe Creative Cloud, enabling designers to streamline their workflow without switching between multiple platforms. Automation features further enhance productivity by handling repetitive tasks, such as status updates and deadline reminders, allowing designers to focus more on the creative aspects of their work.
Moreover, Smart Sheet offers robust reporting and analytics tools, providing designers with insights into project performance. This helps in making data-driven decisions, improving efficiency, and ultimately delivering higher-quality designs. Overall, Smart Sheet enhances both the creative process and project outcomes for graphic designers.
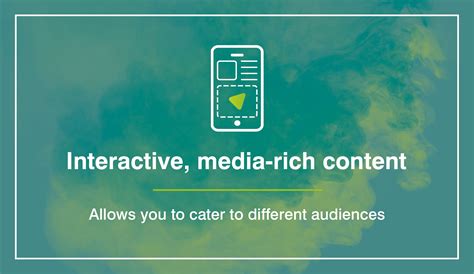
3. Steps to safely download Smart Sheet from reputable sources.
To ensure a secure download of Smart Sheet, it’s crucial to obtain the software from reputable sources. Start by visiting the official Smart Sheet website, as it guarantees the most current and secure version of the software. Avoid downloading from third-party sites, which may host outdated or compromised versions that could harm your computer.
Before initiating the download, verify that your operating system meets Smart Sheet’s system requirements to avoid compatibility issues. Additionally, make sure your antivirus software is up to date to detect and block any potential threats during the download process.
Once on the official website, navigate to the download section and select the appropriate version for your operating system. Always opt for the direct download link provided by Smart Sheet rather than clicking on ads or pop-ups, which may lead to unsafe sources.
After downloading, check the file’s integrity by ensuring it has a valid digital signature from Smart Sheet. This step confirms that the file has not been tampered with, ensuring a safe installation.
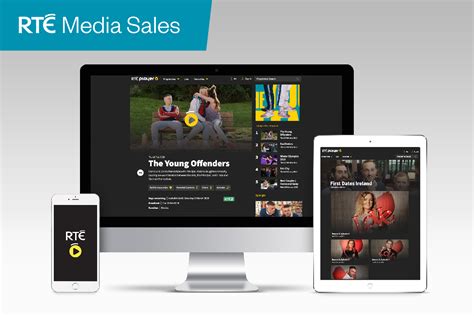
4. Installation process and initial setup of Smart Sheet.
After downloading Smart Sheet from the official website, the installation process is straightforward. Begin by locating the downloaded file, typically found in your system’s “Downloads” folder. Double-click the file to launch the installation wizard.
The wizard will guide you through the installation steps, starting with selecting your preferred language and agreeing to the software’s terms and conditions. Next, choose the installation location or proceed with the default setting. It’s advisable to stick with the default unless you have a specific reason to change it.
Once you’ve made your selections, click “Install” to begin the installation. The process usually takes a few minutes. During this time, avoid opening other applications to ensure a smooth installation.
After installation, launch Smart Sheet. You’ll be prompted to either sign in or create a new account if you’re a first-time user. Follow the on-screen instructions to complete your account setup, including verifying your email address.
Finally, Smart Sheet will guide you through an initial setup process, where you can customize your workspace, import existing projects, and explore templates. Taking a few minutes to familiarize yourself with the interface and available features will help you get the most out of Smart Sheet from the start.
5. Tips for securing your Smart Sheet software.
Securing your Smart Sheet software is vital to protecting your projects and sensitive information. Start by using a strong, unique password for your Smart Sheet account, combining uppercase and lowercase letters, numbers, and special characters. Avoid reusing passwords from other accounts to minimize the risk of breaches.
Enable two-factor authentication (2FA) for an added layer of security. With 2FA, even if someone obtains your password, they’ll need a secondary code—usually sent to your mobile device—to access your account.
Regularly update your Smart Sheet software to ensure you have the latest security patches. Smart Sheet often releases updates that fix vulnerabilities and improve overall security, so enabling automatic updates is a good practice.
Be cautious when sharing access to your Smart Sheet projects. Only grant permissions to trusted team members and clients, and regularly review and update user roles and access levels. If someone no longer needs access, remove their permissions immediately.
Finally, back up your Smart Sheet data periodically. While Smart Sheet offers cloud-based storage, maintaining a local backup ensures you have control over your data, even in the unlikely event of a service disruption. By following these tips, you can keep your Smart Sheet environment secure and your projects safe.
6. Overview of Smart Sheet’s tools and functionalities for designers.
Smart Sheet offers a comprehensive suite of tools and functionalities tailored to meet the needs of graphic designers. At its core, Smart Sheet provides a customizable workspace where designers can organize projects, track progress, and collaborate with team members in real time. The platform’s grid view, similar to a spreadsheet, allows for easy task management and tracking, while the card view offers a visual approach ideal for managing design workflows and brainstorming sessions.
One of the standout features for designers is the ability to create and use templates. These templates can be customized to fit the specific needs of various projects, saving time and ensuring consistency across tasks. Smart Sheet also integrates seamlessly with design tools like Adobe Creative Cloud, enabling designers to import and export files effortlessly.
Automation tools in Smart Sheet further enhance productivity by handling repetitive tasks such as status updates and reminders, freeing up more time for creative work. Additionally, the platform offers robust reporting and analytics features, providing insights into project performance and helping designers make informed decisio
7. Best practices for integrating Smart Sheet into your graphic design workflow.
Integrating Smart Sheet into your graphic design workflow can significantly enhance efficiency and collaboration. Start by setting up a clear structure for your projects. Create separate sheets for each project or client, and use templates to standardize processes like project briefs, timelines, and task lists. This ensures consistency and makes it easier to manage multiple projects simultaneously.
Leverage Smart Sheet’s real-time collaboration features to keep all team members and stakeholders aligned. Share project sheets with your team, set permissions according to roles, and use comments and attachments to facilitate feedback and discussions directly within the platform. This centralizes communication and reduces the need for lengthy email threads.
Incorporate automation to streamline repetitive tasks. Set up automated reminders for deadlines, status updates, and approvals to keep projects on track without manual intervention. Use Smart Sheet’s integration capabilities to connect with other tools you use, such as Adobe Creative Cloud, to synchronize files and streamline your workflow.
Regularly review and adjust your project sheets to reflect any changes in scope or priorities. This dynamic approach helps maintain an organized workflow and ensures that all tasks are accounted for and completed efficiently. By following these best practices, you can fully harness Smart Sheet’s capabilities to optimize your graphic design projects.
8. Common challenges and troubleshooting tips for Smart Sheet users.
Despite its powerful features, users may encounter some common challenges with Smart Sheet. One frequent issue is managing complex project structures. To address this, simplify your sheets by breaking large projects into smaller, more manageable sub-tasks and use clear naming conventions to keep everything organized.
Another challenge is dealing with integration issues. If Smart Sheet is not syncing properly with other tools like Adobe Creative Cloud, ensure that all connections are correctly set up and that your integration settings are configured properly. Re-authenticate your accounts and check for any updates or patches that might resolve the issue.
Performance slowdowns can also occur, particularly with large datasets or multiple users. To mitigate this, regularly archive or delete outdated data and avoid overly complex formulas. If performance issues persist, contact Smart Sheet support for assistance.
Permissions and access management can sometimes be confusing. Regularly review and adjust user permissions to ensure that team members have the appropriate access levels. For troubleshooting, consult Smart Sheet’s help resources or community forums for guidance on resolving specific issues.
By addressing these common challenges proactively, you can maintain a smooth and efficient workflow with Smart Sheet.
9. Expert insights and user experiences with Smart Sheet.
Expert insights and user experiences highlight the transformative impact Smart Sheet can have on graphic design workflows. Industry professionals praise Smart Sheet for its flexibility and ease of use, particularly in managing complex design projects. Designers appreciate the platform’s ability to integrate seamlessly with other tools, such as Adobe Creative Cloud, which enhances their ability to manage files and collaborate effectively. This integration simplifies the workflow, allowing for smooth transitions between design and project management tasks.
Many users report that Smart Sheet’s real-time collaboration features have significantly improved team communication. The ability to share updates, attach files, and provide feedback within the platform helps streamline the design process and reduces the need for external communication channels. This centralized approach not only boosts productivity but also minimizes errors and miscommunications.
However, some users have noted a learning curve associated with the platform’s extensive features. To overcome this, many recommend investing time in Smart Sheet’s training resources and tutorials to fully leverage its capabilities. Additionally, users suggest customizing templates to fit specific design needs, which can further enhance efficiency and organization.
Overall, experts and users agree that Smart Sheet is a valuable tool for graphic designers, offering robust project management capabilities and enhancing collaborative efforts, ultimately
In conclusion, Smart Sheet offers graphic designers a powerful tool for managing projects, collaborating with teams, and streamlining workflows. Its robust features, including customizable templates, real-time collaboration, and seamless integration with design tools, enhance productivity and organization. By following best practices for secure downloading, installation, and integration, designers can maximize the benefits of Smart Sheet while addressing common challenges. Embracing Smart Sheet not only simplifies the design process but also improves overall project outcomes, making it a valuable asset in any designer’s toolkit.
zokablog.com