Are you looking for an affordable and powerful photo editing software? Look no further than GIMP. This free and open-source program has been gaining popularity among photographers, graphic designers, and hobbyists alike. With its extensive features and customizable interface, GIMP gives you all the tools you need to take your photos to the next level.
In this blog post, we will explore the basics of GIMP and dive into some advanced techniques that will help you master photo editing in this powerful software. From basic adjustments to more complex edits, we’ve got you covered. So let’s get started and see how GIMP can elevate your photo editing game.
Introduction to GIMP
GIMP stands for GNU Image Manipulation Program, and it is a cross-platform image editor available for Windows, macOS, and Linux operating systems. It offers a wide range of tools and features for editing photos, creating digital art, and designing graphics. What sets GIMP apart from other photo editing software is the fact that it is completely free and open-source, meaning anyone can use, modify, and distribute it.
One of the main advantages of using GIMP is its highly customizable interface. You can arrange the various tools, palettes, and menus to suit your workflow and preferences. And if you’re familiar with other photo editing software such as Photoshop, you’ll find that GIMP has a similar layout, making it easier to transition between programs.
System Requirements
To run GIMP, your computer needs to meet the following minimum system requirements:
- 1 GHz processor or faster
- 1 GB RAM (2 GB recommended)
- 300 MB of available disk space
- 1024×768 display resolution (1280×800 recommended)
- OpenGL 2.1 compatible graphics card with at least 512 MB of VRAM
If your computer meets these specifications, you can download and install GIMP for free from the official website (https://www.gimp.org/downloads/).
Getting Familiar with the Interface
When you open GIMP for the first time, it may seem overwhelming. But don’t worry, we’ve got you covered. Let’s go over the basic elements of the interface so you can start using GIMP like a pro.
First, let’s take a look at the Toolbox. This is where all the tools needed for editing your photos are located. You can access them by clicking on their respective icons or using keyboard shortcuts.
Next, we have the Image window, which displays the photo you’re currently working on. Here, you can zoom in and out, as well as rotate and flip your image.
On the right side of the screen, you’ll find the Layers, Channels, and Paths palettes. These allow you to make adjustments to your image, work with layers, and create selections, respectively.
Lastly, at the top of the screen, you’ll see the Menu bar, which gives you access to various functions, such as opening, saving, and exporting images, as well as accessing different tools and filters.
Basic Photo Editing Tools in GIMP
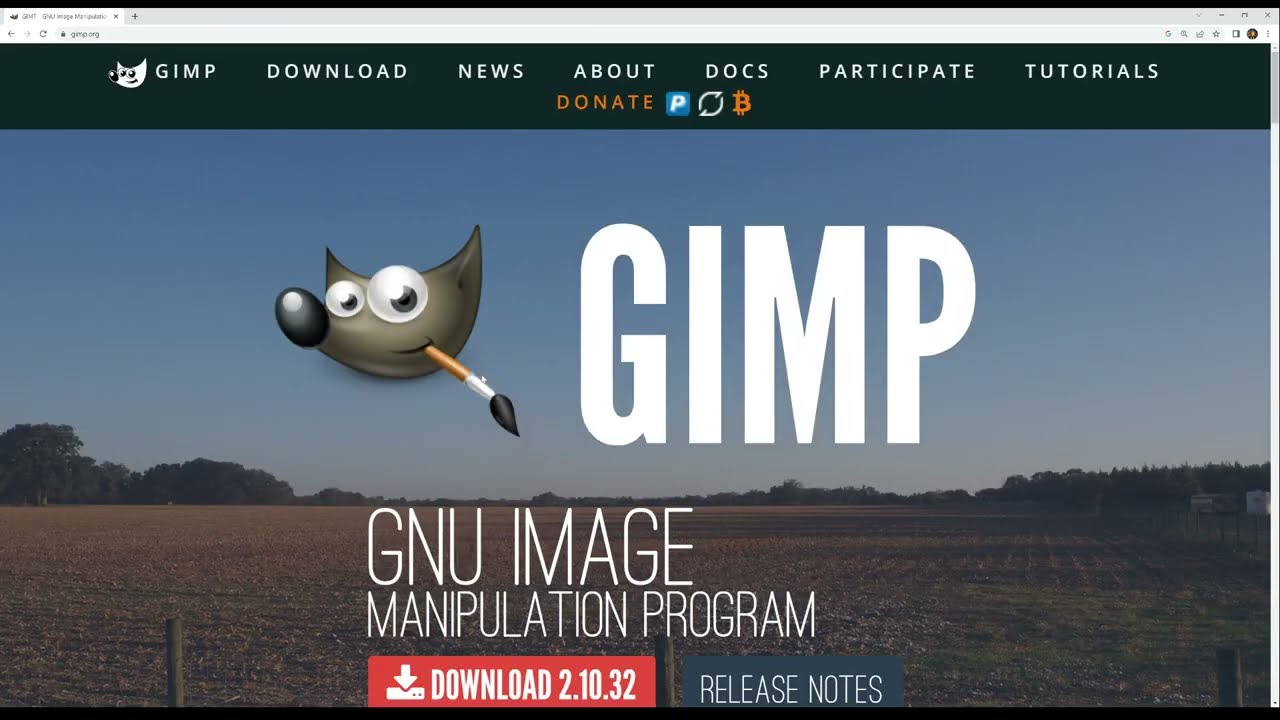
Now that we’re familiar with the interface, let’s dive into some basic photo editing techniques using GIMP. This section will cover the most commonly used tools for basic adjustments, including cropping, resizing, and color correction.
Cropping and Resizing Images
Before applying any edits, it’s essential to make sure your photo is properly cropped and resized to your desired dimensions. To do this, select the Crop Tool from the Toolbox or press the C key on your keyboard.
Next, click and drag on the image to select the area you want to keep. Once you’re satisfied with the selection, hit the Enter key to crop your image.
To resize your image, go to Image > Scale Image. Here, you can enter your desired dimensions and hit the Scale button to apply the changes.
Adjusting Brightness and Contrast
One of the most basic adjustments you can make to a photo is adjusting its brightness and contrast. In GIMP, this can be done using the Levels Tool. You can access this tool by going to Colors > Levels or pressing Ctrl + L on your keyboard.
The Levels Tool has three sliders – black, grey, and white – that represent the shadows, mid-tones, and highlights of your image. By adjusting these sliders, you can increase or decrease the brightness and contrast of your photo. For example, moving the white slider to the left will brighten your image, while moving it to the right will darken it.
Making Color Adjustments
GIMP offers several tools for making color adjustments to your photos. To access these tools, go to Colors in the Menu bar.
- Hue-Saturation: This tool allows you to change the overall hue and saturation of your image.
- Curves: The Curves Tool allows you to adjust the tonal range of your image by manipulating the curve line.
- Color Balance: This tool lets you alter the balance of colors in your image.
- Colorize: The Colorize Tool applies a single color to your entire image, giving it a tinted effect.
Advanced Photo Editing Techniques in GIMP
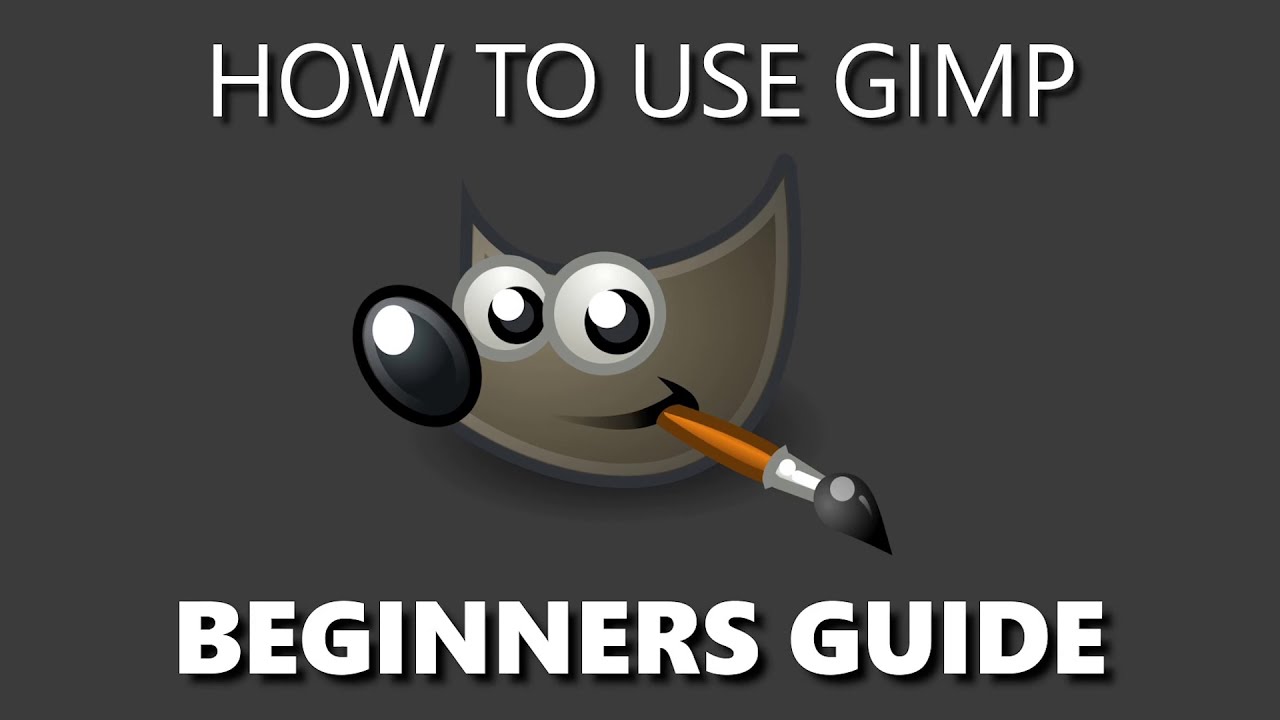
Now that we’ve covered the basics, let’s move on to some more advanced techniques that you can use to take your photo editing skills to the next level.
Layers and Masks
Layers are an essential part of photo editing, and GIMP offers robust layer management tools. You can access the Layers palette by going to Windows > Dockable Dialogs > Layers.
To create a new layer, click on the Create a new layer icon at the bottom of the Layers palette. You can also use the Layer menu or the keyboard shortcut Ctrl + Shift + N.
Masks allow you to edit specific parts of an image without affecting the rest. To create a mask, select the layer you want to add it to and click on the Add layer mask icon at the bottom of the Layers palette. You can then use the Brush Tool to paint over the areas you want to hide or reveal.
Clone and Heal Tools
The Clone and Heal tools are used for retouching images and removing unwanted objects or blemishes. Both these tools work by sampling a selected area of an image and replacing the pixels in another area with it.
To use the Clone Tool, first, select the desired source area by holding down the Ctrl key and clicking on it. Then, release the Ctrl key and move your cursor to the area you want to replace. Click and drag to clone the sampled area onto the new area.
The Heal Tool works similarly, but instead of just copying pixels, it blends them with the surrounding area, creating a seamless result.
Filters and Effects
GIMP offers a wide range of filters and effects that you can apply to your photos. These can be found under Filters in the Menu bar. Some popular options include:
- Blur: This filter softens edges and reduces detail in an image.
- Sharpen: The Sharpen filter increases contrast along edges, making them appear sharper.
- Distort: This filter allows you to warp and distort your image.
- Artistic: The Artistic filters create painterly or artistic effects on your image.
Tips and Tricks for Mastering Photo Editing in GIMP
Now that we’ve covered the basics and some advanced techniques, let’s go over some tips and tricks that will help you master photo editing in GIMP.
- Use Keyboard Shortcuts: GIMP offers a wide range of keyboard shortcuts that can save you time and make your workflow more efficient. You can access a list of these shortcuts by going to Help > Key Bindings.
- Edit in Non-Destructive Mode: When possible, use GIMP’s non-destructive editing features, such as layers and masks. This way, you can always go back and make changes without affecting the original image.
- Take Advantage of Plug-ins and Scripts: GIMP has an active community that creates plug-ins and scripts to enhance its functionality. You can find a wide range of these on the GIMP Plugin Registry (https://registry.gimp.org/).
- Experiment with Filters: Don’t be afraid to experiment with different filters and effects. You never know what unique result you might achieve.
- Practice, Practice, Practice: Like any skill, photo editing takes practice to master. So keep experimenting and practicing using GIMP, and soon you’ll become a pro at it.
Conclusion and Final Thoughts
In conclusion, GIMP is a powerful and versatile photo editing software that offers all the tools you need to take your images to the next level. Whether you’re an amateur photographer or a professional graphic designer, GIMP has something for everyone. With its customizable interface, extensive features, and active community, GIMP is a great choice for all your photo editing needs. So start exploring and mastering GIMP, and see the difference it can make in your photos.