GIMP (GNU Image Manipulation Program) is a powerful, open-source tool for graphic design and image editing. While it’s a free and feature-rich alternative to expensive software, ensuring a safe and secure download is crucial to protect your computer from malware and other security risks. This guide will walk you through the steps to safely download, install, and use GIMP. From finding trusted sources to verifying the download’s authenticity, configuring security settings, and staying up-to-date with patches, we will cover everything you need to know for a secure GIMP experience. Follow these guidelines to enjoy GIMP’s full potential while keeping your system safe.
Discover the intricacies of this topic with zokablog.com
1. Trusted Sources for Downloading GIMP
Downloading GIMP from reliable sources is crucial to ensure you obtain a safe and functional version. The most secure option is to download directly from the official website, gimp.org. This guarantees the latest stable version, free from malware. Alternatively, you can find legitimate GIMP versions through reputable sources like recognized Linux package managers or trusted software repositories such as SourceForge and FossHub.
Downloading GIMP from unofficial sources, like third-party websites or suspicious ads, can expose you to unwanted programs or malware. It’s crucial to always verify the URL to ensure you’re accessing the official GIMP website. Exercise caution with pop-ups promoting “enhanced” versions of the software. By sticking to official download options, you minimize the risk of security issues, providing peace of mind and a safe, reliable installation. This allows you to fully utilize GIMP’s capabilities without compromising your computer’s security.
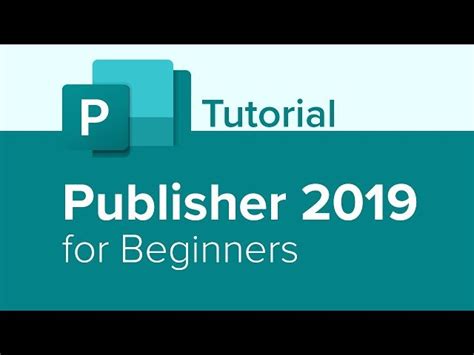
2. Verifying Download Authenticity
After downloading GIMP from a trusted source, it’s crucial to verify the file’s authenticity to ensure it hasn’t been compromised. A reliable method for this is checking the file’s checksum or hash. This string of characters acts as a unique fingerprint for the file. The official GIMP website provides checksums for each version alongside the download links, allowing you to easily confirm the file’s integrity.
To ensure the integrity of the installer, you can calculate its checksum after downloading it. Use your operating system’s built-in tools or third-party software like HashCalc or QuickHash. Compare the generated checksum with the one provided on the official GIMP website. If they match, the file is authentic and safe to install. If they differ, delete the file immediately and download it again.
While this step might appear redundant, it serves as an additional security measure against potentially corrupted or harmful files. By verifying the download’s authenticity, you guarantee that you are using a safe and unadulterated version of GIMP.
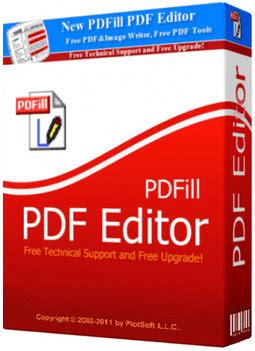
3. System Requirements and Compatibility
It’s crucial to check your computer’s system requirements before installing GIMP. GIMP is a versatile program compatible with various operating systems, including Windows, macOS, and Linux, making it accessible to a broad user base.
GIMP System Requirements:
Windows: Windows 7 or later.
macOS: macOS 10.12 or later.
Linux: Compatible with most distributions. Package managers typically provide the latest version.
Recommended System Specifications:
* RAM: Minimum 2 GB, 4 GB or more recommended for larger files and complex edits.
* Processor: A multi-core processor will improve performance when working with heavy tasks or multiple layers.
To enjoy the full potential of GIMP’s advanced features and achieve optimal image editing performance, confirm your graphics card supports OpenGL. This ensures smooth operation and faster rendering times. Checking system compatibility prior to downloading guarantees a seamless experience, free from technical issues.
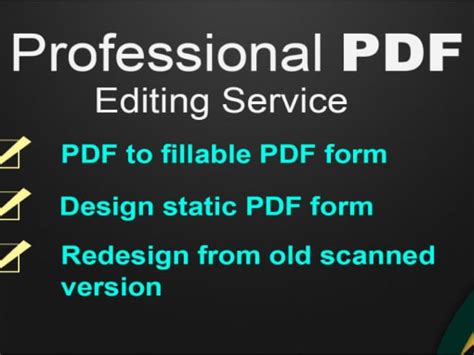
4. Installation Steps
After confirming the download is complete and your system meets the requirements, follow these steps for a safe GIMP installation:
Locate the Installer: Once you’ve downloaded GIMP from the official website or a trusted source, you’ll need to find the installer file. It should be located in your downloads folder.
To start the installation:
* Double-click the installer file to begin the setup process.
* You may be asked to confirm the action or enter an administrator password, depending on your system’s security settings.
Follow the Setup Wizard: The setup wizard will guide you through the installation process. You have the option to use the default settings or customize the installation by selecting the installation directory for GIMP and adjusting other preferences.
To complete the installation, click “Install” after confirming your selections. The process will take a few minutes to finish, depending on your computer’s speed.
To open GIMP: After installing it, you can launch GIMP by clicking its icon in your start menu or on your desktop. It’s now ready to use safely.
By adhering to these steps, you can ensure a seamless installation process and minimize potential security risks.
5. Security Settings and Configurations
Once you’ve installed GIMP, it’s crucial to configure your security settings to safeguard your system. This involves modifying your antivirus or firewall settings to identify GIMP as a trusted application. This step ensures seamless operation and prevents any unnecessary security alerts.
To safeguard your system, it’s crucial to disable any scripts or plugins within GIMP that originate from unknown sources. Stick to using official plugins or those from reputable community sources to prevent potential vulnerabilities.
Furthermore, exercise caution when opening images or files from sources you do not trust, as they may contain harmful code. To safeguard your work, enable GIMP’s autosave feature to prevent data loss in the event of a sudden program crash.
Finally, for professional GIMP users, running the software within a virtual environment or sandbox application provides an extra layer of security. This setup helps maintain a safe and efficient workflow by minimizing the risk of external threats and ensuring a secure editing experience.
6. Regular Updates and Patches
Maintaining an up-to-date version of GIMP is essential for both security and performance. Frequent updates deliver new features, enhance existing functionality, and, crucially, address any security vulnerabilities identified in older releases.
To stay up-to-date with the latest features and improvements, GIMP releases updates frequently on its official website. It’s best to check for updates manually or enable automatic notifications, depending on your system. While Linux package managers often handle updates automatically, Windows and macOS users should visit the GIMP website or use the software’s built-in update checker to ensure they have the most recent version.
Neglecting software updates can leave your system vulnerable to security risks, as outdated versions might contain unaddressed security flaws. Beyond security, new releases often bring performance enhancements, leading to a smoother and more efficient software experience.
Keeping GIMP up-to-date with the latest updates and patches guarantees not only optimal software performance but also robust protection against emerging security threats.
7. Safe Usage Practices
Safe GIMP usage is crucial for safeguarding both your computer’s security and the quality of your projects. Here are some essential practices to follow:
Use Strong Passwords: For your cloud storage and online services, it’s essential to use strong, unique passwords. This will safeguard your files from unauthorized access.
Be Cautious with File Imports: Always scan images and files from external sources for malware before importing them into GIMP. Files from unknown or untrusted sources may contain hidden threats.
Safeguard Your Work: Always leverage GIMP’s autosave feature and make a habit of saving your projects to multiple locations, including an external drive or cloud storage. This routine ensures the protection of your work against potential crashes or accidental data loss.
Limit Plugin Usage: Install only essential plugins that enhance your workflow and originate from reliable sources. Be cautious, as malicious plugins can compromise your system’s security by introducing vulnerabilities.
Educate Yourself: Keep up-to-date on the latest security practices and threats within the software community. By being proactive about security, you can identify potential risks before they become serious problems.
Log Out of Shared Accounts: When using a shared computer, always log out of your GIMP account after finishing your work. This will prevent others from accessing your personal files.
“By making these safe usage practices part of your regular workflow, you can ensure a secure and productive experience when using GIMP for image editing.”
In conclusion, safely downloading and using GIMP is crucial for ensuring a secure image editing experience. By adhering to trusted sources, verifying downloads, and maintaining system compatibility, you lay a strong foundation for a successful installation. Regularly updating the software, configuring security settings, and practicing safe usage habits further enhance your protection against potential threats. With these guidelines in mind, you can fully leverage GIMP’s powerful features while keeping your computer and projects safe. Embrace these practices to enjoy a worry-free editing journey with GIMP.
zokablog.com