Microsoft Word is the go-to word processing program for many office workers and students alike. It offers a wide range of features and tools that can help save time and improve productivity. However, not everyone is familiar with all the tips and tricks that can make using Microsoft Word even more efficient and effective. In this blog post, we will explore some essential tips for using Microsoft Word efficiently, from setting up preferences to troubleshooting common issues.
Setting up Microsoft Word Preferences
Before diving into the various features and tools of Microsoft Word, it is important to set up your preferences to suit your needs. This will help you work more comfortably and efficiently in the long run. Here are some key preferences to consider adjusting:
Customize the Quick Access Toolbar
The Quick Access Toolbar is located at the top left corner of the Word window and contains shortcuts to commonly used commands. By default, it includes commands such as Save, Undo, and Redo. However, you can customize this toolbar to add other frequently used commands for easy access. To do this, click on the down arrow next to the Quick Access Toolbar and select “Customize Quick Access Toolbar.” From there, you can choose which commands to add or remove.
Change Default Font and Spacing
If you find yourself constantly changing the font and spacing every time you start a new document, you can change the default settings to save time. Click on the “Home” tab and locate the “Styles” section. Right-click on “Normal” and select “Modify.” You can now change the font, size, and spacing to your preferred defaults. Click “OK” to save your changes.
Use AutoCorrect
AutoCorrect is a nifty tool that can save you from making common spelling and grammar mistakes. You can also use it to create shortcuts for frequently used words or phrases. For example, you can set up “omw” to automatically expand to “on my way.” To access AutoCorrect, click on the “File” tab, then select “Options,” and choose “Proofing” from the left-hand menu. Click on “AutoCorrect Options” to add or edit your shortcuts.
Utilizing Keyboard Shortcuts
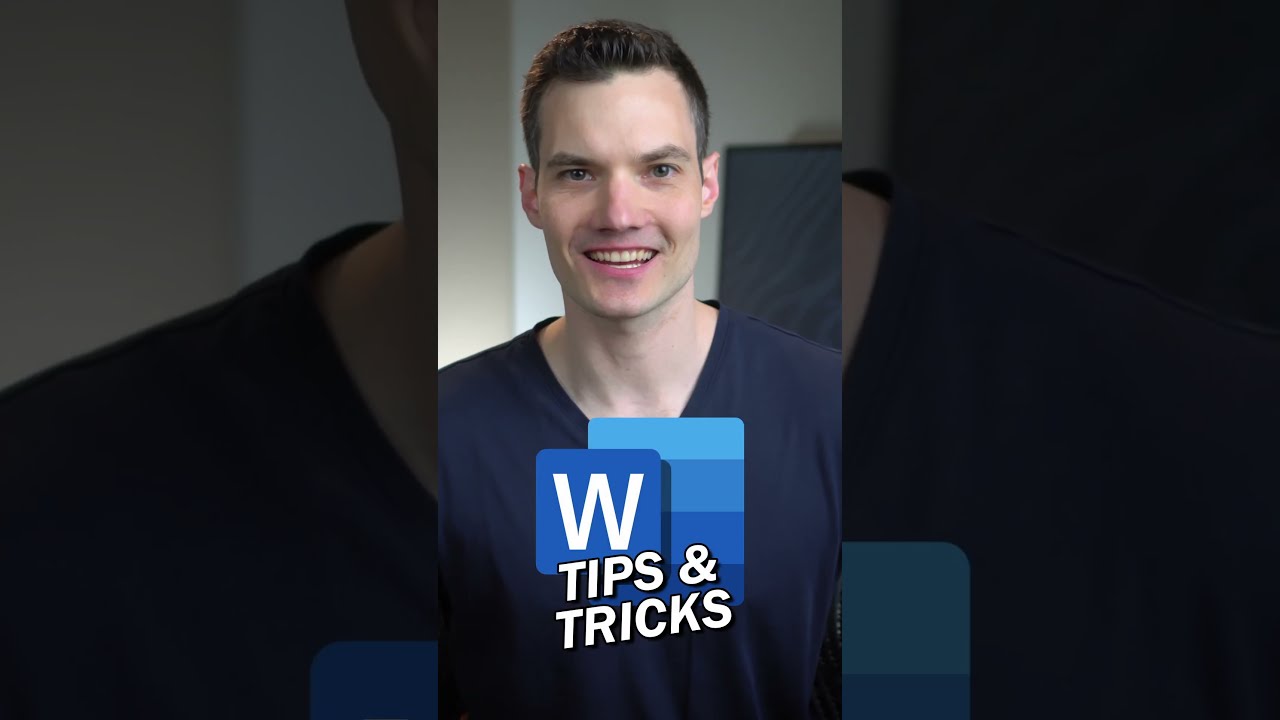
Using keyboard shortcuts can significantly speed up your work in Microsoft Word. Instead of constantly searching through menus and clicking on various buttons, you can simply press a few keys to perform the same actions. Here are some essential keyboard shortcuts to remember:
Basic Formatting Shortcuts
- Ctrl + B: Bold
- Ctrl + I: Italic
- Ctrl + U: Underline
- Ctrl + P: Print
- Ctrl + Z: Undo
- Ctrl + Y: Redo
Navigation Shortcuts
- Ctrl + Home: Go to the beginning of the document
- Ctrl + End: Go to the end of the document
- Ctrl + F: Find
- Ctrl + H: Replace
- Ctrl + G: Go to a specific page or section
Advanced Editing Shortcuts
- Shift + F3: Change case (uppercase, lowercase, capitalize)
- Alt + Shift + D: Insert current date
- Alt + Shift + T: Insert current time
- Ctrl + K: Insert hyperlink
- Ctrl + Shift + S: Apply styles
For a full list of keyboard shortcuts in Microsoft Word, you can click on the “File” tab, select “Options,” and choose “Customize Ribbon” from the left-hand menu. Then, click on “Keyboard Shortcuts” to view and customize the available shortcuts.
Formatting Text Efficiently
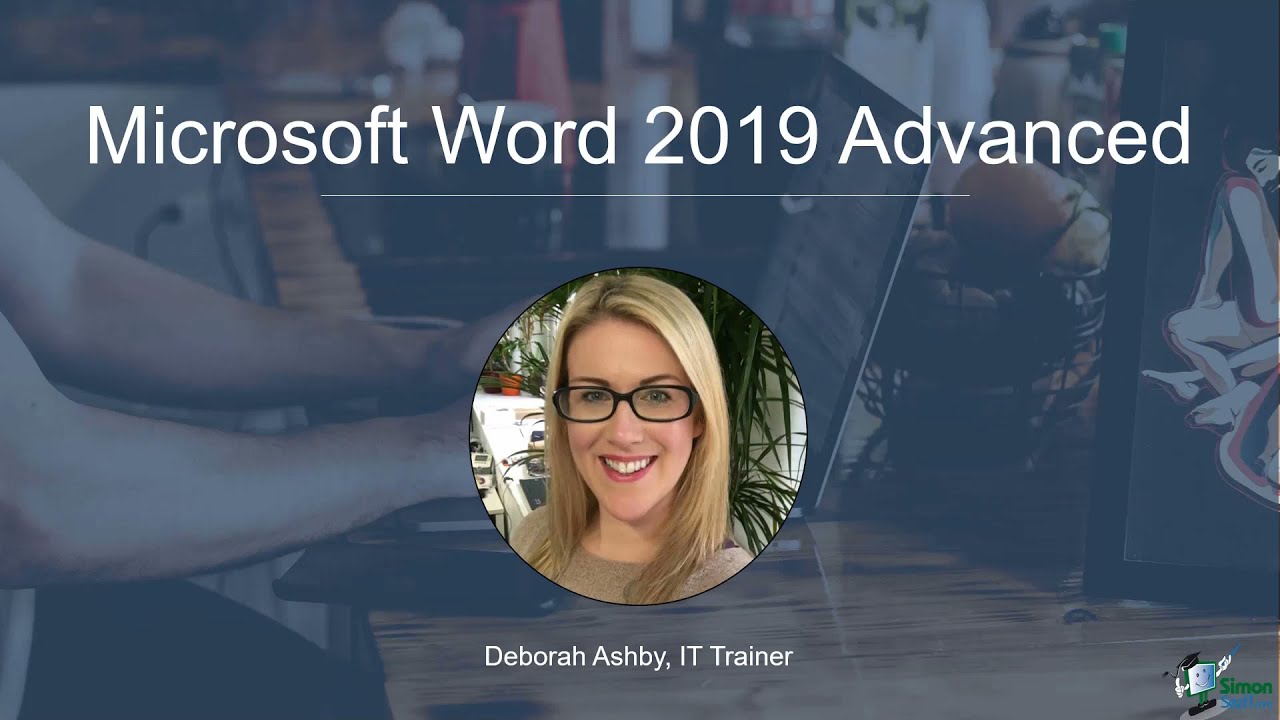
Proper formatting is crucial for creating professional-looking documents. However, manually formatting every part of a document can be time-consuming. Here are some tips for formatting text efficiently in Microsoft Word:
Use Styles
Styles are a great way to quickly format your document with consistency. They allow you to apply a set of formatting to headings, paragraphs, and more with just one click. You can access styles by clicking on the “Home” tab and locating the “Styles” section. From there, you can choose from the pre-defined styles or create your own.
Utilize Themes
Themes are collections of styles, colors, fonts, and effects that can be applied to a whole document for a cohesive look. You can find themes under the “Design” tab. Simply select a theme, and it will automatically be applied to your entire document.
Insert Tables and Graphics
Tables and graphics can enhance the visual appeal of your document and make it easier to read and understand. To insert a table, click on the “Insert” tab and select “Table.” From there, you can choose the number of rows and columns and customize the design. As for graphics, you can insert images, shapes, charts, and more under the “Insert” tab as well.
Using Templates and Styles
If you frequently create similar types of documents, such as reports or resumes, using templates and styles can save you a lot of time. Here’s how:
Using Pre-made Templates
Microsoft Word offers a variety of pre-made templates for different types of documents, such as resumes, calendars, and newsletters. These templates come with pre-formatted layouts and designs, so all you have to do is input your information. To access templates, click on the “File” tab, select “New,” and choose from the available options.
Creating Custom Templates
If you have specific formatting or design preferences for your documents, you can create your own custom templates. Start by designing your desired layout, including elements such as headers, footers, and styles. Then, click on the “File” tab, select “Save As,” and choose “Word Template” from the drop-down menu under “Save as type.” Give your template a name and click “Save.”
Organizing and Managing Documents
Keeping your documents organized is essential for efficient and stress-free work. Here are some tips for organizing and managing your documents in Microsoft Word:
Use Folders
Creating folders for different types of documents can help you keep everything organized and easily accessible. You can create folders within your local documents folder, or you can use online storage services like OneDrive or Google Drive to organize your files.
Utilize the Navigation Pane
The Navigation Pane is a helpful tool for navigating through long documents and making changes quickly. To access it, click on the “View” tab and check the box next to “Navigation Pane.” From there, you can use the search bar to find specific words or phrases, and you can also rearrange sections of your document by dragging and dropping them in the pane.
Track Changes
If you are collaborating with others on a document, using the “Track Changes” feature can make it easier to see and accept or reject edits. Click on the “Review” tab and check the box next to “Track Changes.” Any changes made by collaborators will be highlighted in different colors, making it easy to review and edit.
Collaborating and Sharing Documents
Working in a team often requires sharing and collaborating on documents. Here are some tips for doing so efficiently in Microsoft Word:
Use Co-authoring
Microsoft Word allows multiple people to work on a document simultaneously through co-authoring. This feature is especially helpful for group projects or team assignments. To use co-authoring, click on “Share” at the top right corner of the screen and invite collaborators via email. You can also set permissions for editing or viewing only.
Share Documents through Cloud Storage
Instead of emailing back and forth, you can save your Word document to a cloud storage service like OneDrive, Google Drive, or Dropbox and share it with your collaborators. This ensures that everyone is working on the same version of the document, and changes are automatically saved.
Use Comments
If you need to provide feedback or suggestions to your collaborators, using comments can be more efficient than making direct edits. Click on the text you want to comment on, then click on the “Review” tab and select “New Comment.” You can type in your comment, and your collaborators can reply or resolve it.
Troubleshooting Common Issues
As with any software, Microsoft Word can run into some issues from time to time. Knowing how to troubleshoot these problems can save you a lot of time and frustration. Here are some common issues and how to fix them:
Document Won’t Open
If your Word document won’t open, try repairing the program by clicking on “File,” then “Options,” and selecting “Quick Repair” under “Troubleshooting.” If this does not work, you can also try opening the document in compatibility mode by clicking on “File,” then “Open,” and selecting the document. From there, click on the down arrow next to “Open” and choose “Open and Repair.”
Frozen Program
If Microsoft Word becomes unresponsive or freezes, you can try force quitting the program by pressing Ctrl + Alt + Delete and selecting “Task Manager.” From there, locate and end the Word task. If this does not work, you can also try restarting your computer.
Lost Changes
If you accidentally close a document without saving, you may be able to recover the lost changes through the “Recover Unsaved Documents” feature. Click on the “File” tab, select “Info,” and click on “Manage Document.” Choose “Recover Unsaved Documents,” and look for your document in the list.
Conclusion
In conclusion, these essential tips for using Microsoft Word efficiently can make a significant difference in your productivity and time management. By setting up your preferences, utilizing keyboard shortcuts, formatting text effectively, using templates and styles, organizing and managing documents, collaborating and sharing, and troubleshooting common issues, you can become a Microsoft Word power user and breeze through your tasks with ease. Remember to also explore other features and tools in the program to further enhance your experience. Happy word processing!