Adobe Illustrator is a powerful and versatile design software that can be used for creating vector graphics, illustrations, and logos. It is widely used by designers, artists, and creatives all over the world. However, for beginners, it can seem overwhelming and intimidating at first.
But fear not! In this blog post, we will walk you through the basics of getting started with Adobe Illustrator. We will cover everything from setting up the software to using its basic tools and functions, creating shapes and objects, working with text, adding colors and gradients, and much more. By the end of this post, you will have a good understanding of how to use Adobe Illustrator and be on your way to creating beautiful designs.
So let’s dive in!
Introduction to Adobe Illustrator
Before we jump into the technical aspects of using Adobe Illustrator, let’s first understand what it is and why it’s such a popular tool among designers.
Adobe Illustrator is a vector graphics editor developed and marketed by Adobe Inc. It is part of the Adobe Creative Suite and is often used alongside other software such as Adobe Photoshop and Adobe InDesign. Unlike raster graphics, which are made up of pixels, vector graphics are created using mathematical equations and are resolution independent. This means that they can be scaled to any size without losing quality, making them ideal for creating logos, illustrations, and other types of graphics.
With Adobe Illustrator, you have access to a wide range of tools and features that allow you to create complex and professional-looking designs. Some of these tools include the Pen Tool, Shape Tools, Text Tools, and the Color Palette. In the next sections, we will take a closer look at these tools and how to use them.
Setting up Adobe Illustrator
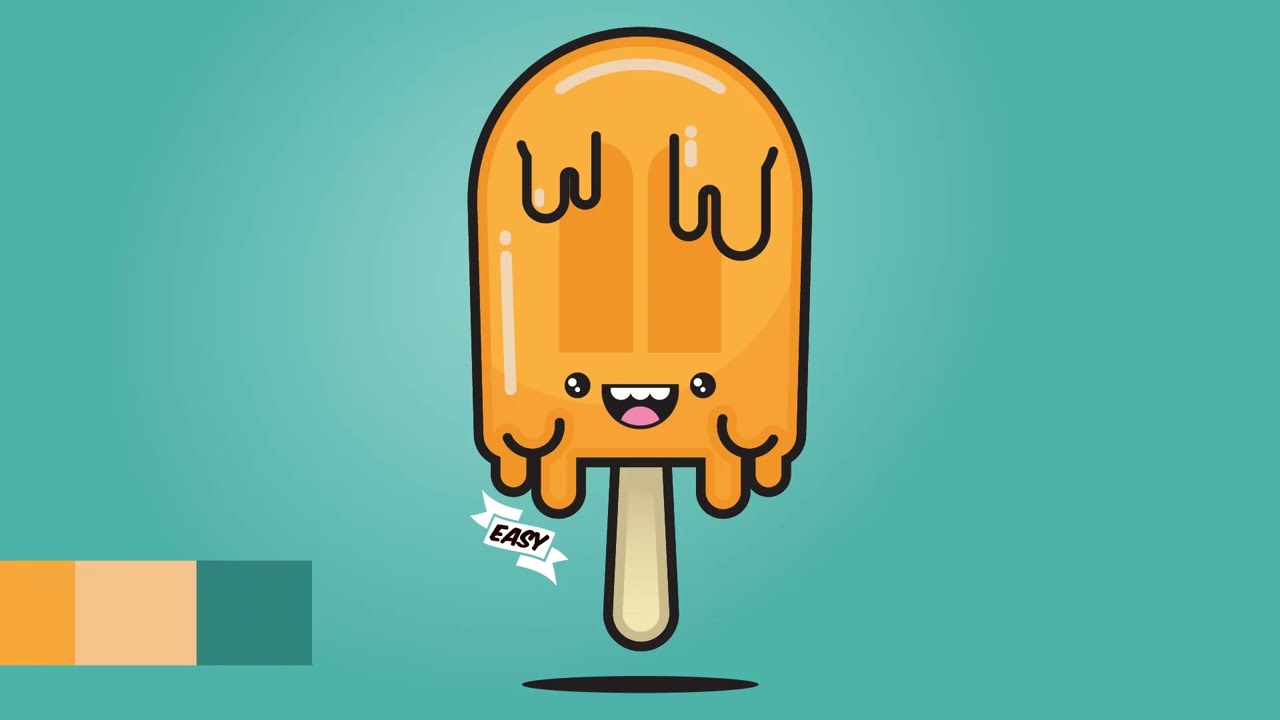
To get started with Adobe Illustrator, you will first need to download and install the software. Adobe offers a free trial of the software, so you can try it out before committing to purchasing it.
Once installed, you can open Adobe Illustrator and start a new project by going to File > New or by using the keyboard shortcut “Ctrl+N” for Windows or “Cmd+N” for Mac. This will bring up the New Document window where you can set the specifications for your project such as the size, orientation, and color mode. You can also choose from various presets such as Print, Web, Mobile, and more. It is important to set these parameters correctly to ensure that your design will be of good quality and suitable for its intended purpose.
Basic Tools and Functions

Now that we have our document set up, let’s take a look at some of the basic tools and functions in Adobe Illustrator.
Workspace
The workspace in Adobe Illustrator is the area where you will be creating your designs. It includes the main canvas where you can see your artboard and all the tools and panels on the sides.
There are a few different options for the workspace layout, which you can access by going to Window > Workspace. The default option is the Essentials workspace, but you can also choose between Design, Painting, and Typography workspaces, depending on your needs. You can also customize your own workspace by moving and resizing the panels according to your preferences.
Selection Tools
Selection tools allow you to select, move, rotate, and resize objects on your artboard. There are three main selection tools in Adobe Illustrator: Selection Tool (V), Direct Selection Tool (A), and Group Selection Tool (S).
- Selection Tool (V): This tool allows you to select entire objects on your artboard.
- Direct Selection Tool (A): This tool lets you select individual points, paths, or segments of an object. This is useful when you want to make precise adjustments to your design.
- Group Selection Tool (S): This tool allows you to select multiple objects at once.
Pen Tool
The Pen Tool is one of the most important tools in Adobe Illustrator. It allows you to create precise paths and shapes by adding anchor points and adjusting their curves. It may take some time to get used to, but once you master it, you will be able to create complex and intricate designs.
To use the Pen Tool, click on the canvas to add an anchor point and then click and drag to create a curve. You can continue clicking and dragging to create more anchor points and curves, and use the Direct Selection Tool (A) to adjust them as needed.
Shape Tools
Shape tools allow you to quickly and easily create basic shapes such as rectangles, circles, polygons, and more. These tools are useful for creating simple graphics and elements in your design.
There are two main shape tools in Adobe Illustrator: Rectangle Tool (M) and Ellipse Tool (L). To use these tools, simply click and drag on the canvas to create your desired shape.
Color Palette
The Color Palette in Adobe Illustrator is where you can choose and apply colors to your designs. You can access the Color Palette by going to Window > Color or by using the keyboard shortcut “F6.”
The Color Palette includes various options for choosing colors, such as the Color Picker, Swatches, and Gradients. You can also save your own custom colors and swatches for future use.
Creating Shapes and Objects
Now that we have a good understanding of the basic tools and functions, let’s move on to creating actual designs in Adobe Illustrator.
Using the Shape Tools
As mentioned earlier, the Shape Tools (M) and (L) are great for creating basic shapes in your design. You can customize these shapes by adjusting their size, stroke, fill, and other properties using the tools and panels on the sides.
You can also combine shapes to create more complex objects. To do this, select the shapes and go to Object > Path > Combine. This will merge the shapes into one object.
Drawing with the Pen Tool
The Pen Tool (P) is perfect for creating custom shapes and designs in Adobe Illustrator. As mentioned earlier, it may take some time to get used to, but it is a powerful tool that allows you to create precise and detailed paths and curves.
To create a custom shape using the Pen Tool, simply click on the canvas to add anchor points and adjust their curves using the Direct Selection Tool (A). You can also use the Convert Anchor Point Tool (Shift+C) to adjust the angle or smoothness of your curves.
Working with the Pathfinder Tool
The Pathfinder Tool in Adobe Illustrator allows you to combine, divide, intersect, and exclude objects to create more complex shapes and designs. You can access the Pathfinder Tool by going to Window > Pathfinder or by using the keyboard shortcut “Shift+Ctrl+F9” for Windows or “Shift+Cmd+F9” for Mac.
For example, if you want to create a cutout effect on a shape, you can use the Subtract option in the Pathfinder Tool. Simply select both shapes and click on the Subtract button to remove the overlapping area from the top shape.
Working with Text
Adobe Illustrator also offers powerful tools for working with text in your designs. You can use the Text Tool (T) to add and edit text and customize its font, size, color, and other properties.
Formatting Text
To format text in Adobe Illustrator, first, select the text box and then choose the desired formatting options from the options bar on the top. You can change the font, size, color, alignment, and spacing of your text using these options.
You can also use the Character and Paragraph panels to customize your text even further. These panels allow you to adjust the kerning, leading, tracking, and other advanced settings for your text.
Creating Text Effects
Adobe Illustrator also offers a range of effects and filters that you can apply to your text to make it more visually appealing. Some of these effects include drop shadows, blur, distortions, and more.
To apply an effect to your text, select the text box and then go to Effect > Stylize or Effect > Blur in the menu bar. You can then choose the desired effect from the sub-menu and customize its settings.
Using Layers and Groups
Layers and groups are useful for organizing your design and making it easier to work with. Layers allow you to separate different elements of your design, while groups let you group related objects together.
You can access the Layers and Groups panels by going to Window > Layers or Window > Groups. To create a new layer, click on the “Create New Layer” button at the bottom of the Layers panel. To group objects, select them and then go to Object > Group or use the keyboard shortcut “Ctrl+G” for Windows or “Cmd+G” for Mac.
Adding Colors and Gradients
Now that we have our basic design elements in place, let’s look at how we can add color to our designs. Adobe Illustrator offers various options for adding colors and gradients to your designs.
The Color Palette
As mentioned earlier, the Color Palette in Adobe Illustrator is where you can choose and apply colors to your designs. You can select a color from the color picker, use the eyedropper tool to pick a color from an existing design element, or create your own custom color using the RGB or CMYK sliders.
Adding Gradients
Gradients are a great way to add depth and dimension to your designs. In Adobe Illustrator, you can create linear, radial, and freeform gradients using the Gradient Tool (G). Simply select the object you want to apply the gradient to, click on the Gradient Tool, and then click and drag on the object to add the desired gradient effect.
Working with Effects and Filters
As mentioned earlier, Adobe Illustrator offers a range of effects and filters that you can apply to your designs. These effects can add texture, depth, and interest to your designs. Some of the most commonly used effects include drop shadows, blur, distortions, and more.
To access these effects, go to Effect in the menu bar and choose from the various sub-menus. You can then adjust the settings to achieve the desired effect.
Saving and Exporting Your Work
Once you are happy with your design, it’s time to save and export it. Here are some tips for saving and exporting your work in Adobe Illustrator:
- Save your work frequently to avoid losing any progress.
- Use the Save As option to create different versions of your design or to save it in different file formats.
- When exporting, make sure to select the correct file format depending on the intended use of your design (e.g., JPEG for web, PNG for transparent backgrounds, etc.).
Tips and Tricks for Beginners
Here are some additional tips and tricks that can help you as a beginner using Adobe Illustrator:
- Take advantage of tutorials and online resources to learn more about using Adobe Illustrator. There are plenty of video tutorials, blogs, and forums with helpful tips and techniques.
- Practice using the Pen Tool and other tools regularly to improve your skills.
- Experiment with different effects, filters, and gradients to see what works best for your designs.
- Use keyboard shortcuts to speed up your workflow and save time.
- Explore the different options and panels in Adobe Illustrator to discover new tools and features.
Conclusion
Adobe Illustrator may seem overwhelming at first, but with practice and patience, you will be able to create beautiful and professional-looking designs in no time. We hope this blog post has helped you get started and provided you with a good understanding of the basics of using Adobe Illustrator. So go ahead and try out these tools and techniques to create your own unique designs. Happy designing!