Blender is a powerful open-source software that has long been known for its impressive 3D modeling and animation capabilities. However, many people are unaware that Blender also offers a robust set of video editing tools, making it a versatile choice for both professional and amateur video creators. In this comprehensive guide, we’ll explore the ins and outs of Blender’s video editing features, helping you get started on your journey to creating stunning video productions.
Introduction to Blender video editing
Blender’s video editing capabilities are often overlooked, but they are a powerful and versatile tool for anyone looking to create professional-quality videos. Whether you’re a filmmaker, YouTuber, or just someone who wants to edit their home videos, Blender’s video editing suite offers a wide range of features and tools to help you bring your vision to life.
Blender’s video editing history
Blender’s video editing capabilities have been around since the early days of the software, and they have continued to evolve and improve over the years. The first version of Blender, released in 1994, included a basic video editing module, and subsequent versions have added more advanced features and tools.
The benefits of using Blender for video editing
One of the biggest advantages of using Blender for video editing is its flexibility and cross-platform compatibility. Blender is available for Windows, Mac, and Linux, making it accessible to a wide range of users. Additionally, Blender’s open-source nature means that it is constantly being updated and improved by a thriving community of developers and users.
Another key benefit of using Blender for video editing is its integration with other Blender features, such as 3D modeling, animation, and compositing. This allows you to seamlessly incorporate 3D elements, visual effects, and other advanced techniques into your video projects.
Who can benefit from Blender video editing?
Blender’s video editing capabilities can be beneficial for a wide range of users, including:
- Filmmakers and video production professionals
- YouTubers and content creators
- Animators and motion graphics artists
- Educators and trainers
- Hobbyists and amateur videographers
No matter your level of experience or the type of video project you’re working on, Blender’s video editing tools can help you achieve your creative goals.
Setting up Blender for video editing
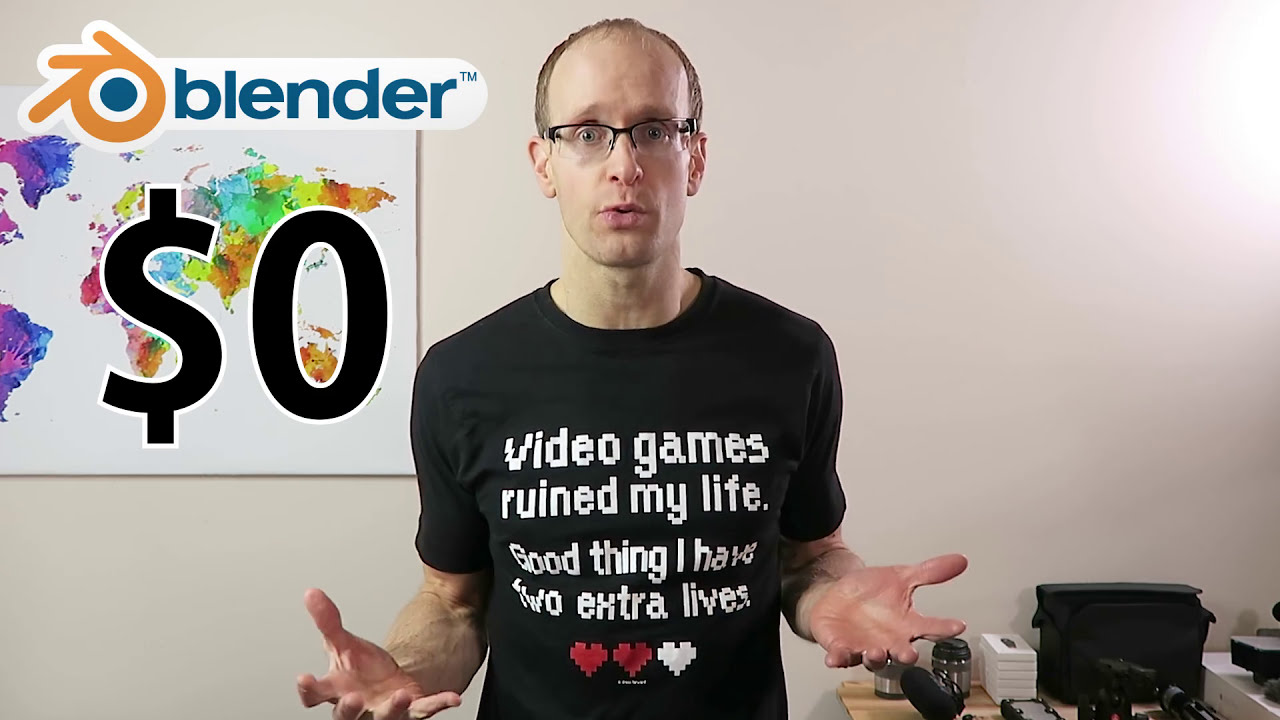
Before you can start editing your videos in Blender, you’ll need to ensure that your system is properly configured and that you have the necessary tools and resources.
Hardware requirements
Blender is a resource-intensive application, so it’s important to have a computer that can handle the demands of video editing. Here are some recommended hardware specifications:
| Component | Minimum Requirement | Recommended Specification |
|---|---|---|
| Processor (CPU) | Intel Core i5 or AMD Ryzen 5 | Intel Core i7 or AMD Ryzen 7 |
| Memory (RAM) | 8GB | 16GB or more |
| Graphics Card (GPU) | NVIDIA GTX 1060 or AMD Radeon RX 580 | NVIDIA RTX 2070 or AMD Radeon RX 5700 XT |
| Storage | 500GB SSD | 1TB SSD or 2TB HDD |
Keep in mind that these are just general guidelines, and your specific hardware requirements may vary depending on the complexity of your video projects.
Installing Blender
Blender is available for download from the official Blender website (https://www.blender.org/download/). The download process is straightforward, and you can choose the appropriate version for your operating system (Windows, Mac, or Linux).
Once you have downloaded the Blender installer, follow the on-screen instructions to complete the installation process. Blender is a free and open-source software, so there are no additional costs or licensing fees involved.
Configuring Blender for video editing
After installing Blender, you’ll need to configure the software for your video editing needs. Here are some steps to get you started:
- Select the Video Editing Workspace: When you first launch Blender, you’ll be presented with the default 3D viewport. To access the video editing tools, click on the “Video Editing” workspace in the top right corner of the interface.
- Adjust the Layout: The default video editing layout in Blender can be customized to suit your preferences. You can rearrange the various panels and windows, as well as add or remove specific tools and features.
- Set the Render Settings: Before you start editing your videos, it’s important to configure the render settings to ensure that your final output meets your desired quality and specifications. You can access the render settings by clicking on the “Render” tab in the left-hand panel.
- Optimize Performance: Blender can be a resource-intensive application, especially when working with large video files. To optimize performance, you can adjust settings such as the preview resolution, cache settings, and compositor options.
- Familiarize Yourself with the Tools: Blender’s video editing tools can take some time to get used to, but it’s worth investing the effort to learn them. Spend some time exploring the various tools and features available in the video editing workspace, and experiment with different techniques.
By following these steps, you’ll be well on your way to setting up Blender for your video editing needs.
Basic tools and features in Blender

Blender’s video editing suite offers a wide range of tools and features to help you create professional-quality videos. Let’s explore some of the key tools and features you’ll need to get started.
The Video Editing Workspace
The Video Editing workspace in Blender is the main interface for working with video files. This workspace includes the following key elements:
- Sequencer: The Sequencer is the central hub for arranging and editing your video clips, adding effects and transitions, and controlling the timeline.
- Preview Area: The Preview Area allows you to watch your video in real-time, making it easier to evaluate your edits and adjustments.
- Sidebar and Toolbar: The Sidebar and Toolbar provide access to a wide range of tools and settings for fine-tuning your video project.
Importing and Managing Video Clips
One of the first steps in the video editing process is to import your video clips into Blender. You can do this by using the “Add” menu in the Sequencer and selecting “Movie Clip” or “Image Sequence”.
Once your clips are imported, you can organize and manage them using the following tools:
- Strip Properties: The Strip Properties panel allows you to adjust various settings for each individual video clip, such as positioning, scaling, and opacity.
- Meta Strips: Meta Strips are a way to group multiple clips together, making it easier to manage and manipulate your video project.
- Markers: Markers are a useful tool for quickly navigating your timeline and adding annotations or notes to specific points in your video.
Basic Editing Tools
Blender’s video editing suite offers a wide range of tools for cutting, trimming, and rearranging your video clips. Some of the most essential tools include:
- Trimming and Cutting: The “Trim” and “Cut” tools allow you to remove unwanted footage from the beginning or end of a clip, or to split a clip into multiple segments.
- Scrubbing and Playback: The Sequencer’s playback controls and scrubbing feature make it easy to navigate through your video and preview your edits.
- Snapping and Alignment: Blender’s snapping and alignment tools can help you precisely position and arrange your video clips on the timeline.
Transitions and Effects
One of the key advantages of using Blender for video editing is the ability to add a wide range of transitions and effects to your videos. Some of the most useful tools in this category include:
- Transitions: Blender offers a variety of transition effects, such as wipes, fades, and crossfades, that you can use to smoothly connect your video clips.
- Filters and Effects: The Sequencer’s “Effect Strips” allow you to apply various filters and effects to your video, such as color correction, motion blur, and distortion.
- Compositing: Blender’s powerful compositing tools can be used to create advanced visual effects, such as green screen keying, 3D integrations, and complex layering.
Audio Editing
In addition to its video editing capabilities, Blender also offers a robust set of audio editing tools. You can import audio files, adjust levels and panning, and even perform basic audio editing tasks, such as cutting and trimming.
Importing and organizing video clips
One of the first steps in the video editing process is to import your video clips into Blender. This can be done using the “Add” menu in the Sequencer, where you’ll find options for importing both individual movie files and image sequences.
Importing Video Clips
To import a video clip into Blender, follow these steps:
- In the Sequencer, click on the “Add” menu and select “Movie Clip”.
- Navigate to the location of your video file and select it.
- Blender will then add the video clip to the timeline, and you can begin working with it.
Importing Image Sequences
If you’ve shot your video using a series of individual image files (such as a series of PNG or JPEG files), you can import them into Blender as an “Image Sequence”. To do this:
- In the Sequencer, click on the “Add” menu and select “Image Sequence”.
- Navigate to the folder containing your image sequence and select the first file in the sequence.
- Blender will then add the entire image sequence to the timeline as a single video clip.
Organizing Video Clips
Once your video clips are imported, you’ll want to organize them in a way that makes sense for your project. Blender offers several tools to help with this:
- Meta Strips: Meta Strips allow you to group multiple clips together, making it easier to manage and manipulate your video project.
- Markers: Markers are a useful tool for quickly navigating your timeline and adding annotations or notes to specific points in your video.
- Strip Properties: The Strip Properties panel allows you to adjust various settings for each individual video clip, such as positioning, scaling, and opacity.
By taking the time to properly organize your video clips, you’ll be able to work more efficiently and effectively throughout the video editing process.
Editing and enhancing video clips
With your video clips imported and organized, you can now start the process of editing and enhancing your footage. Blender offers a wide range of tools and features to help you achieve your desired results.
Basic Editing Tools
Blender’s video editing suite includes a variety of basic editing tools, such as:
- Trimming and Cutting: The “Trim” and “Cut” tools allow you to remove unwanted footage from the beginning or end of a clip, or to split a clip into multiple segments.
- Scrubbing and Playback: The Sequencer’s playback controls and scrubbing feature make it easy to navigate through your video and preview your edits.
- Snapping and Alignment: Blender’s snapping and alignment tools can help you precisely position and arrange your video clips on the timeline.
Advanced Editing Techniques
In addition to the basic editing tools, Blender also offers more advanced techniques for refining and enhancing your video clips:
- Speed Manipulation: The “Speed” effect in the Sequencer allows you to slow down, speed up, or reverse the playback of your video clips.
- Masking and Tracking: Blender’s masking and tracking tools can be used to isolate specific areas of your video, allowing you to apply targeted effects and adjustments.
- Compositing and Visual Effects: Blender’s powerful compositing tools can be used to create advanced visual effects, such as green screen keying, 3D integrations, and complex layering.
Color Correction and Grading
Effective color correction and grading can be a powerful tool for enhancing the mood and atmosphere of your video. Blender offers a variety of color correction tools, including:
- Color Balance: The “Color Balance” effect allows you to adjust the overall color tone of your video, including the highlights, midtones, and shadows.
- Curves: The “Curves” effect provides precise control over the color and tonal values in your video, allowing you to make targeted adjustments.
- Hue/Saturation/Value: The “Hue/Saturation/Value” effect allows you to adjust the hue, saturation, and value of your video, giving you fine-grained control over the color.
By leveraging these tools and techniques, you can give your video clips a professional, polished look and feel.
Adding transitions and effects
One of the key advantages of using Blender for video editing is the wide range of transitions and effects that are available. These tools can help you create smooth, visually-appealing connections between your video clips, as well as add depth and interest to your overall video project.
Transitions
Blender offers a variety of transition effects that you can use to smoothly connect your video clips, such as:
- Fades: Fade in/out and cross-fade transitions are great for creating a sense of continuity and flow between clips.
- Wipes: Wipe transitions, such as left/right, top/bottom, or diagonal, can be used to create a more dynamic and energetic feel.
- Iris: Iris transitions, which open or close like a camera lens, can be used to draw the viewer’s attention to a specific area of the frame.
You can access and apply these transitions in the Sequencer by adding “Effect Strips” between your video clips.
Effects
In addition to transitions, Blender also offers a wide range of video effects that you can use to enhance and manipulate your footage:
- Filters: Blender’s “Effect Strips” include a variety of filters, such as color correction, blur, and distortion, that you can apply to your video clips.
- Motion Effects: You can use Blender’s “Speed” effect to slow down, speed up, or reverse the playback of your video clips, creating dynamic and visually-interesting results.
- Compositing: Blender’s powerful compositing tools can be used to create advanced visual effects, such as green screen keying, 3D integrations, and complex layering.
By experimenting with different transitions and effects, you can bring your video projects to life and create a truly unique and engaging viewing experience.
Audio editing in Blender
While Blender is primarily known for its video editing capabilities, it also offers a robust set of audio editing tools that you can use to enhance the overall quality and impact of your video projects.
Importing Audio Files
To import audio files into Blender, you can use the “Add” menu in the Sequencer and select “Sound”. This will allow you to browse your computer and select the audio file you want to use.
Once the audio file is imported, it will appear as a strip in the Sequencer, where you can then position and manipulate it alongside your video clips.
Basic Audio Editing Tools
Blender’s audio editing tools allow you to perform a variety of basic tasks, such as:
- Adjusting Volume and Panning: You can use the “Volume” and “Panning” controls in the Strip Properties panel to fine-tune the volume and positioning of your audio within the mix.
- Trimming and Cutting: Just like with video clips, you can use the “Trim” and “Cut” tools to remove unwanted portions of your audio tracks.
- Fading and Cross-Fading: Blender’s “Fade In” and “Fade Out” tools allow you to create smooth transitions between audio clips, while the “Cross Fade” tool can be used to blend two audio tracks together.
Advanced Audio Features
In addition to the basic editing tools, Blender also offers more advanced audio features that can help you achieve professional-quality results:
- Audio Mixing: Blender’s audio mixing tools allow you to adjust the levels, panning, and effects for each individual audio track, creating a balanced and polished audio mix.
- Audio Filters and Effects: The “Effect Strips” in the Sequencer include a variety of audio filters and effects, such as EQ, compression, and reverb, that you can use to enhance the sound of your audio tracks.
- Audio Synchronization: Blender’s “Audio Sync” feature can help you precisely align your audio tracks with your video clips, ensuring that the sound and visuals are perfectly in sync.
By taking advantage of Blender’s audio editing capabilities, you can elevate your video projects and create a more immersive and engaging viewing experience for your audience.
Exporting and saving your edited video
Once you’ve completed the editing process and are satisfied with the final result, it’s time to export your video file and prepare it for distribution or sharing.
Rendering Your Video
To render your video in Blender, you’ll need to configure the output settings in the “Render” tab. Here, you can specify the file format, codec, resolution, and other parameters that will determine the final quality and file size of your video.
Some of the key settings you’ll want to consider include:
- File Format: Blender supports a variety of file formats, such as MP4, AVI, and MOV,that are commonly used for video sharing and playback. Choose the format that best suits your needs and playback requirements.
- Codec: The codec you choose will impact the compression and quality of your video file. Popular codecs include H.264 and H.265, which offer a good balance between quality and file size.
- Resolution: Selecting the appropriate resolution for your video is crucial to ensure optimal playback quality. Common resolutions include 720p, 1080p, and 4k, depending on the intended viewing platform.
Saving Your Project
Before rendering your final video file, it’s important to save your Blender project to preserve your edits and settings for future reference or modifications. To save your project, simply go to the “File” menu and select “Save As”. Choose a location on your computer to store the project file, and give it a descriptive name to easily identify it later.
Blender project files have a .blend extension and contain all the information about your video editing project, including video clips, effects, transitions, and audio tracks. By saving your project file, you can revisit and make changes to your video at a later time without starting from scratch.
Exporting the Video File
Once you’ve configured the output settings and saved your project, you can proceed to render and export your video file. In the “Render” tab, click on the “Render Animation” button to start the rendering process. Blender will process each frame of your video and compile them into a single video file according to your specified settings.
Depending on the complexity of your project and the length of your video, the rendering process may take some time. Be patient and allow Blender to complete the rendering process to ensure that your video is exported correctly.
Distribution and Sharing
After your video has been successfully rendered and saved to your computer, you can now distribute and share it with others. You can upload your video to popular video sharing platforms like YouTube, Vimeo, or social media sites to reach a wider audience.
When sharing your video, consider adding relevant metadata, such as titles, descriptions, and tags, to improve searchability and engagement. You can also customize the thumbnail image and add captions or subtitles to enhance the accessibility and appeal of your video content.
By following these steps for exporting and saving your edited video in Blender, you can effectively prepare and distribute your content for maximum impact and audience reach.
Tips and tricks for Blender video editing beginners
As you begin your journey into video editing with Blender, consider the following tips and tricks to help you streamline your workflow and achieve professional results:
Keyboard Shortcuts
Blender offers a wide range of keyboard shortcuts that can significantly speed up your editing process. For example:
- J/K/L: Use these keys to shuttle backward (J), pause/play (K), and shuttle forward (L) in the timeline.
- Ctrl + S: Save your project quickly without having to navigate through menus.
- G: Move selected clips or elements in the timeline.
- Ctrl + Z: Undo your last action if you make a mistake.
By learning and using these shortcuts regularly, you can work more efficiently and focus on the creative aspects of your video editing.
Back Up Your Files
It’s essential to regularly back up your project files to avoid losing hours of hard work due to technical issues or accidents. Consider using cloud storage services or external hard drives to store copies of your Blender projects and video files.
Experiment with Effects and Transitions
Don’t be afraid to explore and experiment with different effects, transitions, and editing techniques in Blender. The software offers a wide range of tools that can help you unleash your creativity and enhance the visual appeal of your videos.
Seek Feedback and Learn from Others
Share your edited videos with friends, colleagues, or online communities to receive constructive feedback and suggestions for improvement. Learning from the experiences and insights of others can help you grow as a video editor and refine your skills.
Stay Updated and Practice Regularly
Blender is a powerful and versatile tool that constantly evolves with new features and updates. Stay informed about the latest developments in Blender video editing and practice regularly to hone your skills and stay ahead of the curve.
By incorporating these tips and tricks into your Blender video editing workflow, you can elevate your projects and create engaging and professional-quality videos that resonate with your audience.
Conclusion
In conclusion, Blender offers a comprehensive set of tools and features that make it an excellent choice for video editing, from basic tasks like importing and organizing clips to advanced audio editing and compositing. By familiarizing yourself with Blender’s interface and capabilities, you can create impressive and polished videos that captivate your audience.
Remember to set up Blender correctly for video editing by adjusting preferences and configuring workspace layouts to suit your needs. Explore the basic tools available in Blender, such as cutting, trimming, and arranging clips in the Sequencer timeline. Enhance your video project with transitions, effects, and audio adjustments to create a cohesive and professional-looking final product.
When exporting and saving your edited video, pay attention to rendering settings and file formats to ensure optimal playback quality. Don’t forget to save your project file to preserve your edits and revisit them for future adjustments. Finally, use the tips and tricks provided to streamline your workflow, experiment with new techniques, seek feedback, and continue learning and improving your video editing skills.
With practice and persistence, you can leverage Blender’s robust features and capabilities to create stunning videos that leave a lasting impression on your viewers. Start your Blender video editing journey today and unleash your creativity in the world of digital storytelling!