Are you new to Microsoft Excel and feeling overwhelmed by its seemingly endless rows and columns of cells? Have no fear, this beginner’s guide will walk you through the basics of Excel and get you started on your journey to becoming an Excel expert. Whether you need to create a simple budget or analyze complex data, Excel has got you covered. So let’s dive in and discover the power of this popular spreadsheet software.
Introduction to Microsoft Excel
Before we delve into the nitty-gritty of Excel, it’s important to understand what it is and why it’s such a valuable tool. Simply put, Microsoft Excel is a powerful spreadsheet program that allows you to organize, manipulate, and analyze data using rows and columns of cells. Originally released in 1985, Excel has become an essential tool for businesses, students, and individuals alike. It’s a part of the Microsoft Office suite and is compatible with both Windows and Mac computers.
Excel is widely used for various purposes, including creating budgets, tracking expenses, managing inventory, and even creating charts and graphs. Its versatility and user-friendly interface make it an ideal choice for anyone looking to organize and analyze data efficiently. With Excel, you can perform complex calculations, generate reports, and present data in a visually appealing manner.
Basics of Excel Interface

Let’s start by familiarizing ourselves with the Excel interface. When you first launch Excel, you’ll see a blank workbook with a grid of cells. This is where you’ll enter your data, perform calculations, and format your spreadsheets. Let’s break down the different elements of the Excel interface:
The Ribbon
The Ribbon is located at the top of the Excel window and contains all the commands and tools you need to work with your data. It’s divided into tabs, each representing a different set of commands. For example, the Home tab contains basic formatting and editing options, while the Insert tab allows you to add charts and graphs to your spreadsheet.
The Quick Access Toolbar
Located above the Ribbon, the Quick Access Toolbar contains frequently used commands, such as Save, Undo, and Redo. You can customize this toolbar by adding or removing commands according to your needs.
Worksheets and Workbooks
A workbook is a file that contains one or more worksheets. By default, a new Excel workbook contains three worksheets, but you can add or delete them as needed. You can also change the name of each worksheet by double-clicking on its tab at the bottom of the workbook.
Cells, Rows, and Columns
Cells are the basic building blocks of an Excel spreadsheet. Each cell is identified by a unique combination of letters and numbers, such as A1, B5, or D10. Cells are organized into rows (horizontal) and columns (vertical), making it easy to arrange and manipulate data.
Creating and Formatting Spreadsheets
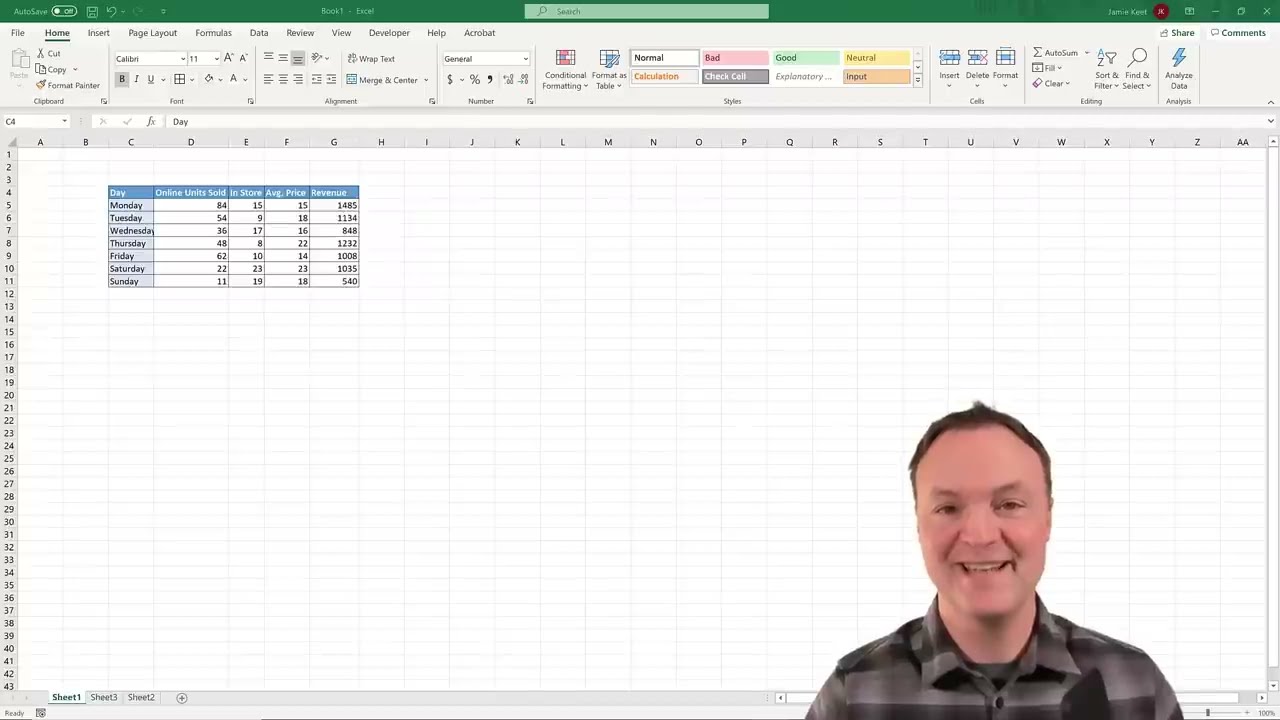
Now that you’re familiar with the Excel interface, let’s create a simple spreadsheet and learn how to format it. Follow these steps:
- Open a new Excel workbook.
- Enter your data in the desired cells. For example, you can list your monthly expenses in column A and their corresponding amounts in column B.
- To format your data, select the cells you want to format, then go to the Home tab and use the formatting options in the Font and Alignment sections.
- You can also apply borders, colors, and other formatting options to make your spreadsheet more visually appealing.
Here are some tips for efficient formatting in Excel:
- Use the Fill Color option to highlight important data or separate different sections of your spreadsheet.
- Use the Borders tool to create borders around cells or ranges of cells.
- Merge cells to combine multiple cells into one larger cell. This can be useful for creating titles or labels for your data.
- Use the AutoSum function to quickly add up a range of cells. Simply select the cell where you want the sum to appear, then click on the AutoSum button in the Editing section of the Home tab.
Using Formulas and Functions
One of the most powerful features of Excel is its ability to perform complex calculations using formulas and functions. Formulas are equations that perform calculations on data entered into your spreadsheet, while functions are predefined formulas that can help you save time and avoid errors. Here are some common formulas and functions you can use in Excel:
- SUM: Adds all the numbers in a range of cells.
- AVERAGE: Calculates the average of a range of cells.
- MAX: Finds the largest value in a range of cells.
- MIN: Finds the smallest value in a range of cells.
- IF: Performs a logical test and returns one value if the test is true and another value if it is false.
To use a function in Excel, follow these steps:
- Select the cell where you want the result to appear.
- Type an equal sign (=) followed by the function name and the range of cells you want to include in the calculation. For example, to find the total of cells A1 to A10, you would type =SUM(A1:A10).
- Press Enter to see the result.
Data Analysis and Visualization
In addition to organizing and manipulating data, Excel also allows you to analyze and visualize it in various ways. This is especially useful when working with large datasets or trying to identify patterns and trends. Let’s explore some tools that can help you analyze and visualize your data in Excel:
Charts and Graphs
Excel offers a variety of chart types, such as column, bar, pie, and line charts, to help you present your data visually. To create a chart, simply select the data you want to include in the chart and click on the desired chart type in the Insert tab. You can then customize your chart by adding titles, labels, and other formatting options.
PivotTables
PivotTables are a powerful tool for summarizing and analyzing large datasets. They allow you to quickly group and summarize data based on specific criteria, making it easier to spot trends and patterns. To create a PivotTable, follow these steps:
- Select your data.
- Go to the Insert tab and click on PivotTable.
- In the Create PivotTable dialog box, select the location where you want the PivotTable to appear and click OK.
- Use the fields in the PivotTable Fields pane to customize your PivotTable.
Data Analysis Tools
Excel also offers several built-in tools for performing advanced data analysis. These include What-If Analysis, Goal Seek, and Solver. These tools can help you make predictions, find optimal solutions, and perform other complex calculations that would be time-consuming or difficult to do manually.
Tips for Efficient Excel Usage
Now that you have a basic understanding of how to use Excel, here are some tips to help you become more efficient and productive with this powerful software:
- Use keyboard shortcuts to save time and avoid repetitive clicking. For example, you can press Ctrl + S to save your workbook or Ctrl + C to copy selected cells.
- Learn how to use the Excel Help feature to find answers to your questions. Just go to the Help tab and type your question in the search bar.
- Use named ranges to make your formulas more readable and easier to understand.
- Familiarize yourself with the different types of charts and graphs available in Excel to choose the most suitable one for your data.
- Explore the various functions and formulas offered by Excel to find the ones that best fit your needs.
- Keep your data organized and tidy by using tables and filters.
- Use conditional formatting to highlight important data or identify trends in your spreadsheet.
Conclusion and Resources for Further Learning
Congratulations, you’ve completed the beginner’s guide to Microsoft Excel! You now have a good understanding of the basics of Excel interface, creating and formatting spreadsheets, using formulas and functions, analyzing data, and tips for efficient usage. Remember, practice makes perfect, so keep practicing and exploring new features to become an Excel pro.
If you want to take your skills to the next level, there are plenty of resources available online. The Microsoft Excel website offers tutorials, training courses, and templates to help you get started. You can also find numerous YouTube videos and online courses that cover different aspects of Excel in more detail.
In conclusion, Microsoft Excel is an essential tool for anyone who needs to organize and analyze data. With its powerful features and user-friendly interface, it’s no wonder that Excel has become the go-to choice for businesses and individuals alike. So start practicing and see for yourself how Excel can simplify your data management tasks.