Atom is an open-source and cross-platform text editor that has become a popular choice among web developers. It offers a wide range of features and customization options, making it a versatile tool for various web development tasks. In this comprehensive blog post, we’ll explore how to use Atom for web development, covering everything from installation and setup to advanced customization and productivity-boosting tips.
Introduction
In the ever-evolving world of web development, the choice of a text editor can significantly impact your workflow, productivity, and overall development experience. Atom, an open-source code editor developed by GitHub, has gained widespread popularity among developers for its powerful features, flexibility, and support for a vast ecosystem of plugins and packages.
Whether you’re a seasoned web developer or just starting your journey, understanding how to effectively utilize Atom can help you streamline your development process, increase your efficiency, and elevate the quality of your web projects. In this blog post, we’ll dive deep into the world of Atom, exploring its features, setup, customization, and best practices for web development.
Overview of Atom
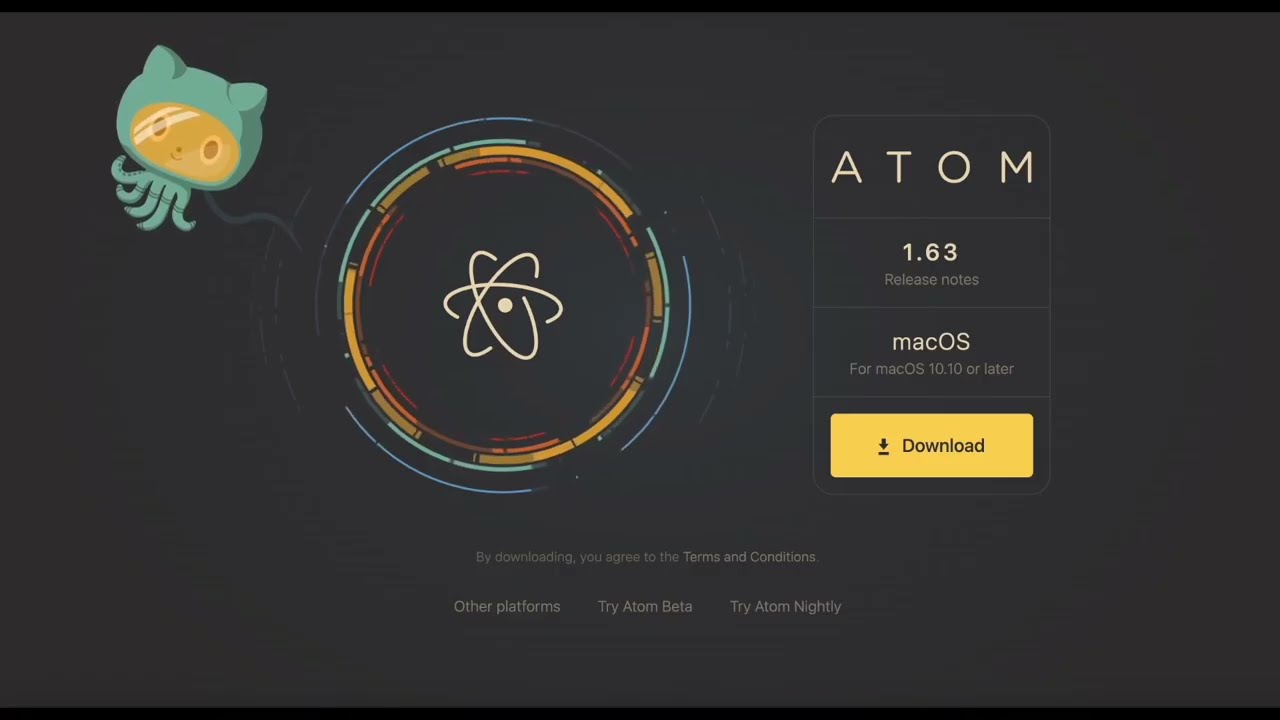
Atom is a free and open-source text editor developed by GitHub. It is built on web technologies, such as HTML, CSS, and JavaScript, and runs on the Electron framework, allowing it to be used across multiple platforms, including Windows, macOS, and Linux.
One of the key strengths of Atom is its extensive customization capabilities. Developers can install a wide range of packages and themes to tailor the editor to their specific needs and preferences. This flexibility allows for a highly personalized and efficient development environment.
Key Features of Atom
- Packages and Plugins: Atom’s extensive package ecosystem offers a vast array of plugins and tools that can be installed to extend the editor’s functionality. From code linting and formatting to project management and deployment, there’s a package for nearly every web development task.
- Customization: Atom allows users to customize the editor’s appearance, keyboard shortcuts, and various settings to suit their individual preferences and workflow.
- Git Integration: Atom seamlessly integrates with Git, making it easier to manage version control and collaborate with team members on web development projects.
- Multi-Language Support: Atom supports a wide range of programming and markup languages, making it a versatile choice for web developers working with different technologies.
- Live Preview: Atom’s built-in live preview feature allows developers to see the real-time results of their code changes, streamlining the development and testing process.
- Cross-Platform Compatibility: Atom is available for Windows, macOS, and Linux, ensuring a consistent development experience across different operating systems.
- Active Community: Atom has a thriving community of developers who contribute to its ongoing development, create new packages, and share their knowledge and best practices.
Installing Atom
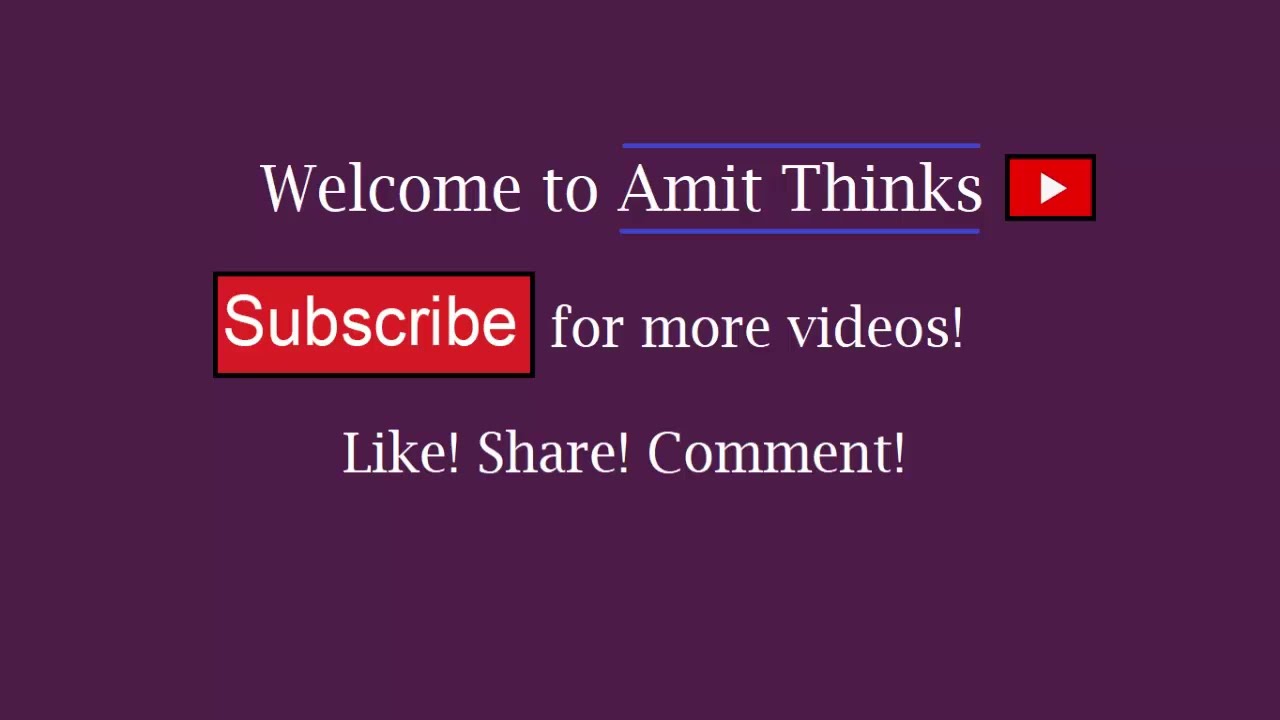
Atom is available for download on the official Atom website (https://atom.io/). The installation process is straightforward and platform-independent, making it easy to set up on your preferred operating system.
Installing Atom on Windows
- Download the Atom installer for Windows from the Atom website.
- Run the downloaded installer and follow the on-screen instructions to complete the installation process.
- Once the installation is finished, you can launch Atom from the Start menu or by searching for it in the Windows search bar.
Installing Atom on macOS
- Download the Atom installer for macOS from the Atom website.
- Open the downloaded DMG file and drag the Atom application into the Applications folder.
- Launch Atom from the Applications folder or by searching for it using Spotlight.
Installing Atom on Linux
- Visit the Atom website and select the appropriate Linux distribution for your system (e.g., Debian, Ubuntu, Fedora, etc.).
- Follow the installation instructions provided for your specific Linux distribution, which may involve using a package manager or downloading and installing the Atom package directly.
- Once the installation is complete, you can launch Atom from the applications menu or by running the
atomcommand in the terminal.
Setting up Atom for Web Development
To optimize Atom for web development, you can configure various settings and install relevant packages. Here’s a step-by-step guide on how to set up Atom for web development:
Configuring the Editor Settings
- Font and UI Settings: Customize the font size, line height, and other visual aspects of the editor to improve readability and your overall development experience.
- Theme Selection: Choose a theme that suits your preferences and helps reduce eye strain during long coding sessions.
- Tab and Indentation Settings: Set the appropriate tab size and indentation rules to match your team’s code style guidelines.
- Encoding and Line Endings: Ensure that Atom is configured to handle different file encodings and line ending conventions, which can vary across platforms and project requirements.
Installing Packages for Web Development
Atom’s package ecosystem offers a vast array of tools and utilities to enhance your web development workflow. Here are some essential packages to consider installing:
- Emmet: Emmet is a plugin that provides a fast and efficient way to write HTML and CSS code, using abbreviations and snippets.
- Autoprefixer: This package automatically adds vendor prefixes to your CSS code, ensuring cross-browser compatibility.
- Linter and Linter Plugins: Install a linter package (e.g., ESLint, Stylelint) and relevant language-specific linter plugins to catch syntax errors and enforce code quality standards.
- Beautify: The Beautify package automatically formats your code, making it more readable and consistent.
- File Icons: This package adds file type icons to the Atom file tree, making it easier to visually identify different file types.
- Project Manager: The Project Manager package allows you to quickly switch between and manage multiple web development projects.
- Browser Preview: This package enables you to preview your web pages directly within the Atom editor, without the need to switch to an external browser.
Integrating with Version Control Systems
Atom provides excellent integration with popular version control systems, such as Git. To set up Git integration in Atom:
- Install the
git-pluspackage, which adds Git-related commands and functionality directly within the Atom interface. - Configure your Git credentials in Atom’s settings, including your username and email address.
- Use the
git-pluspackage to perform common Git operations, such as committing changes, pushing to remote repositories, and managing branches.
Configuring Atom for Different Web Development Stacks
Atom’s flexibility allows you to tailor it to various web development stacks, such as:
- Front-end Development: Install packages like Emmet, Autoprefixer, and language-specific linters (e.g., ESLint for JavaScript, Stylelint for CSS) to streamline your front-end workflow.
- Back-end Development: Depending on your server-side language (e.g., Node.js, PHP, Python), install the appropriate language packages and linters to enhance your back-end development experience.
- Full-stack Development: Combine packages and settings for both front-end and back-end development to create a well-rounded Atom setup for your full-stack projects.
By following these steps, you can effectively set up Atom to support your specific web development needs and preferences, creating a tailored and efficient development environment.
Using Packages and Themes
Atom’s extensibility is one of its most powerful features, allowing you to install a wide range of packages and themes to enhance your development workflow.
Exploring the Atom Package Ecosystem
Atom’s package ecosystem is vast and continuously growing, with thousands of community-contributed packages available. You can browse and search for packages on the official Atom Package Repository (https://atom.io/packages).
When exploring packages, consider the following factors:
- Functionality: Determine the specific features or tasks you want to improve, and search for packages that address those needs.
- Popularity and Activity: Look for packages with a large user base and active development, indicating better support and ongoing improvements.
- Documentation and Community: Evaluate the quality of the package’s documentation and the level of community support, as this can impact your ability to use the package effectively.
Installing and Managing Packages
To install a package in Atom, follow these steps:
- Open the Atom Settings by going to
File > Settings(orAtom > Preferenceson macOS). - Navigate to the “Install” tab, where you can search for and install new packages.
- Once you’ve found the desired package, click the “Install” button to add it to your Atom installation.
- After installation, the package will be available for use within Atom, and you can customize its settings as needed.
Customizing Atom with Themes
Atom’s theme ecosystem allows you to personalize the editor’s appearance and color scheme to suit your preferences. You can find a wide variety of free and paid themes on the Atom Package Repository.
To install a new theme in Atom:
- Open the Atom Settings.
- Navigate to the “Themes” tab.
- Search for and select the desired theme.
- Click the “Install” button to apply the theme to your Atom editor.
Once a theme is installed, you can further customize its settings, such as the syntax color scheme, UI colors, and more, to create a unique and visually appealing development environment.
Leveraging Package Configurations
Many Atom packages allow you to customize their behavior and settings to better suit your workflow. Exploring the configuration options for the packages you use can help you optimize their performance and tailor them to your specific needs.
To access a package’s configuration settings:
- Open the Atom Settings.
- Navigate to the “Packages” tab.
- Locate the package you want to configure and click the “Settings” button.
- Adjust the available settings to customize the package’s behavior.
By taking the time to explore and configure the various packages and themes in Atom, you can create a highly personalized and efficient development environment that boosts your productivity and coding experience.
Customizing Atom
One of the key advantages of Atom is its high degree of customizability. You can tailor the editor to your unique preferences and workflow by adjusting various settings, creating custom key bindings, and even modifying the Atom source code itself.
Customizing the Atom User Interface
Atom’s user interface can be customized in various ways, including:
- Theme Selection: Choose from a wide range of themes to change the overall look and feel of the editor.
- Font and Size: Adjust the font family, size, and line height to optimize readability and comfort during long coding sessions.
- Layout and Panel Configuration: Customize the layout of Atom’s panels, such as the file tree, project manager, and other sidebar components.
Configuring Atom Settings
Atom’s settings can be accessed through the “Settings” menu, where you can modify a wide range of options, including:
- Editor Settings: Adjust settings related to tabs, indentation, line wrapping, and other code editing-related preferences.
- Core Settings: Configure Atom’s overall behavior, such as startup options, file encoding, and auto-save.
- Package Settings: Customize the settings for installed packages to optimize their functionality.
Creating Custom Key Bindings
Atom allows you to create custom keyboard shortcuts, also known as key bindings, to streamline your workflow. You can either modify the default key bindings or define new ones to suit your preferences.
To create a custom key binding:
- Open the Atom Settings.
- Navigate to the “Keybindings” tab.
- Click on the “+ New Keymap” button to create a new keymap file.
- Define your custom key bindings in the keymap file, following the syntax guidelines provided by Atom.
Developing Atom Packages
For advanced users or developers who want to extend Atom’s functionality further, Atom provides the ability to create custom packages. This involves writing code in CoffeeScript or JavaScript to add new features, integrate with external services, or modify the editor’s behavior.
Developing Atom packages can be a complex task, but it allows you to tailor Atom to your specific needs and share your creations with the broader Atom community.
By leveraging Atom’s customization features, you can create a development environment that aligns with your unique preferences and workflow, ultimately enhancing your productivity and coding experience.
Tips and Tricks for Web Development with Atom
To help you make the most of Atom for your web development projects, here are some valuable tips and tricks:
Improving Productivity with Keyboard Shortcuts
Atom’s extensive set of keyboard shortcuts can significantly boost your productivity. Familiarize yourself with common shortcuts, such as:
Ctrl+Shift+P(orCmd+Shift+Pon macOS) to open the command paletteCtrl+P(orCmd+Pon macOS) to quickly open filesCtrl+Shift+F(orCmd+Shift+Fon macOS) to perform a project-wide searchCtrl+/(orCmd+/on macOS) to toggle comment/uncomment on the current line or selection
Leveraging the Atom Terminal
Atom’s built-in terminal allows you to run shell commands directly within the editor, saving you from constantly switching between the editor and the terminal. You can access the terminal by pressing Ctrl+Shift+T (or Cmd+Shift+T on macOS).
Optimizing Atom’s Performance
To ensure Atom runs smoothly, especially on older or less powerful machines, consider the following performance optimization tips:
- Disable unused packages and themes to reduce the editor’s resource consumption.
- Limit the number of open files, as Atom’s performance can degrade with a large number of open files.
- Consider using the
atom.styleandatom.config.stylesettings to customize Atom’s appearance and reduce visual complexity.
Collaborating with Git and GitHub
Atom’s tight integration with Git and GitHub makes it an excellent choice for collaborative web development. Utilize features like the built-in Git panel, branch management, and merge conflict resolution to streamline your version control workflow.
Automating Tasks with Atom Packages
Explore Atom’s package ecosystem to find tools that can automate repetitive tasks, such as code formatting, linting, and deployment. Packages like atom-beautify, linter, and build can significantly improve your development efficiency.
Staying Up-to-Date with Atom
Keep Atom and its packages up-to-date to ensure you’re using the latest features, bug fixes, and security patches. Atom’s automatic update mechanism makes it easy to stay current, but you can also manually check for updates in the Settings.
By incorporating these tips and tricks into your Atom-based web development workflow, you can unlock additional productivity gains, streamline your coding process, and create a tailored development environment that suits your needs.
Conclusion
Atom is a powerful and versatile text editor that has become a popular choice among web developers. Its extensive customization capabilities, rich package ecosystem, and cross-platform compatibility make it an excellent tool for streamlining your web development workflow.
In this comprehensive blog post, we’ve explored the various aspects of using Atom for web development, from installation and setup to advanced customization and productivity-boosting tips. By leveraging Atom’s features and customization options, you can create a tailored development environment that aligns with your unique preferences and coding style.
Whether you’re a seasoned web developer or just starting your journey, mastering Atom can help you improve your efficiency, enhance the quality of your web projects, and stay ahead of the curve in the ever-evolving world of web development.