GitHub Desktop is a powerful tool that makes it easy to manage your version control workflow using the popular Git version control system. Whether you’re a seasoned developer or just starting out, GitHub Desktop can streamline your development process and help you collaborate more effectively with your team.
In this comprehensive blog post, we’ll explore the key features and functionality of GitHub Desktop, and how you can use it to enhance your version control experience. From setting up your environment to cloning repositories, making changes, resolving conflicts, and collaborating with others, we’ll cover everything you need to know to master GitHub Desktop.
Introduction to GitHub Desktop
GitHub Desktop is a free, open-source application developed by GitHub, the leading platform for version control and collaboration. It provides a user-friendly graphical interface for interacting with Git repositories, making it easier for developers, designers, and other team members to manage their version control workflows.
What is GitHub Desktop?
GitHub Desktop is a desktop application that allows you to perform common Git operations, such as cloning repositories, committing changes, and pushing/pulling updates, without having to use the command line interface. It integrates seamlessly with GitHub, making it easy to work with your remote repositories and collaborate with others.
Benefits of using GitHub Desktop
- Simplified Git workflow: GitHub Desktop abstracts the complexity of Git commands, making it easier for users to understand and perform common version control tasks.
- Visual representation of changes: GitHub Desktop provides a visually appealing interface that clearly shows the changes you’ve made to your files, making it easier to understand the state of your repository.
- Improved collaboration: By integrating with GitHub, GitHub Desktop makes it easy to work with remote repositories and collaborate with team members on shared projects.
- Cross-platform compatibility: GitHub Desktop is available for Windows and macOS, allowing developers on different operating systems to work together effectively.
Core features of GitHub Desktop
- Cloning repositories: Easily clone GitHub repositories to your local machine.
- Committing changes: Quickly stage, commit, and push your changes to the remote repository.
- Branching and merging: Create and switch between branches, as well as merge changes between branches.
- Conflict resolution: Easily resolve conflicts that may arise when merging changes.
- Integration with GitHub: Seamlessly interact with your GitHub account and repositories.
- History and diffs: View the commit history of your repository and see the differences between versions.
Now that you have a basic understanding of what GitHub Desktop is and its key features, let’s dive into the details of how to set it up and use it for your version control needs.
Setting up GitHub Desktop
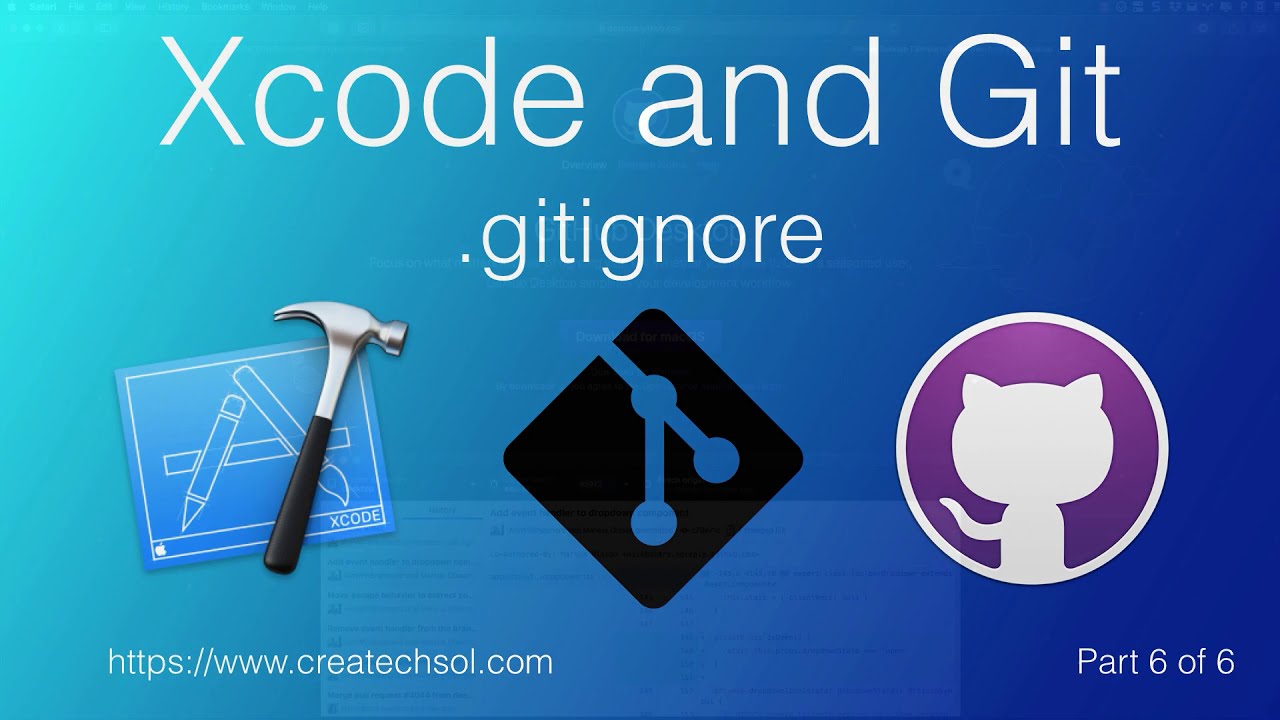
To get started with GitHub Desktop, you’ll need to download and install the application on your computer. The process is straightforward and can be completed in just a few steps.
Installing GitHub Desktop
- Visit the official GitHub Desktop website at desktop.github.com and download the appropriate version for your operating system (Windows or macOS).
- Follow the on-screen instructions to install the application on your computer.
- Once the installation is complete, launch the GitHub Desktop app.
Configuring your GitHub account
After installing GitHub Desktop, you’ll need to connect it to your GitHub account. This will allow you to interact with your remote repositories and collaborate with others.
- In the GitHub Desktop app, click on the “File” menu and select “Options” (Windows) or “Preferences” (macOS).
- In the “Accounts” tab, click on the “Sign in” button and follow the on-screen instructions to authenticate with your GitHub account.
- Once you’ve signed in, you can configure your Git and GitHub settings, such as your name, email address, and default editor.
Customizing your settings
GitHub Desktop offers a variety of settings and preferences that you can customize to suit your workflow. Some of the key settings you may want to adjust include:
- Git shell: Choose the shell (e.g., Command Prompt, PowerShell, or Terminal) that you want to use for Git commands.
- Default branch name: Set the name of the default branch for new repositories (e.g., “main” instead of “master”).
- Editor integration: Integrate GitHub Desktop with your preferred code editor, such as Visual Studio Code or Sublime Text.
- Notifications: Configure the notifications you receive from GitHub Desktop, such as when new commits are pushed or when you’re mentioned in a discussion.
By taking the time to set up GitHub Desktop and customize your settings, you’ll be well on your way to streamlining your version control workflow.
Cloning a repository
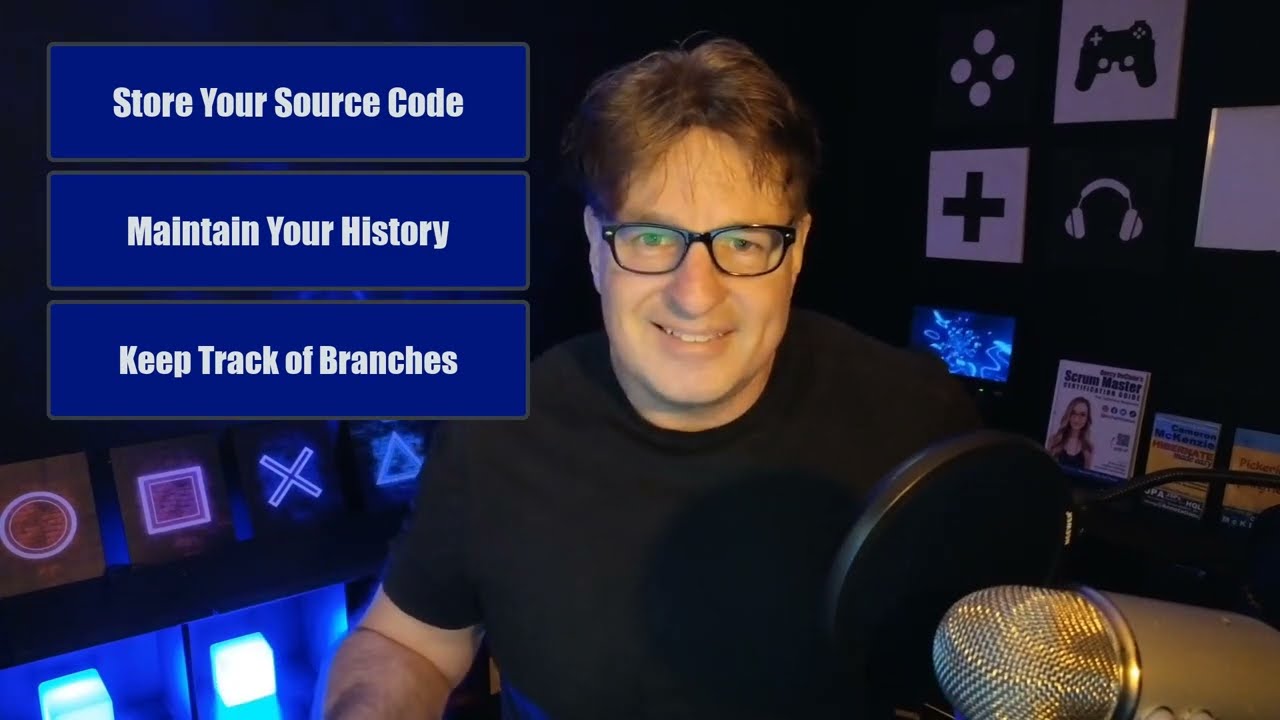
One of the most common tasks you’ll perform with GitHub Desktop is cloning a repository. Cloning a repository means creating a local copy of a remote repository on your computer, allowing you to work on the project locally.
Finding a repository to clone
Before you can clone a repository, you’ll need to find one that you want to work on. You can do this in a few ways:
- Browse GitHub: Visit github.com and search for repositories that interest you or that are relevant to your project.
- Use a repository URL: If you have the URL of a repository you want to work on, you can enter it directly in GitHub Desktop.
- Select from your GitHub account: If you’ve already connected your GitHub account to GitHub Desktop, you can select a repository from the list of repositories associated with your account.
Cloning a repository
Once you’ve identified the repository you want to work on, follow these steps to clone it using GitHub Desktop:
- In the GitHub Desktop app, click on the “File” menu and select “Clone Repository.”
- In the “Clone a Repository” window, you can either select the repository from the list of your GitHub repositories or enter the repository URL.
- Choose the local path where you want to store the cloned repository on your computer.
- Click the “Clone” button to begin the cloning process.
GitHub Desktop will now download the repository from the remote server and create a local copy on your computer. This may take a few moments, depending on the size of the repository and your internet connection speed.
Verifying the cloned repository
Once the cloning process is complete, you can verify that the repository was successfully cloned by checking the local folder on your computer. You should see the project files and the “.git” folder, which contains the version control history and metadata.
In the GitHub Desktop app, you should also see the repository listed under the “Current Repository” menu, and you can start working on the project right away.
Making changes and committing
After you’ve cloned a repository, you can start making changes to the project files and committing those changes to the version control system.
Editing files
Using your preferred code editor or application, you can open and modify the files in the cloned repository. This might involve adding new features, fixing bugs, or updating existing content.
As you make changes, GitHub Desktop will automatically detect the modifications and display them in the “Changes” tab.
Staging changes
Before you can commit your changes, you need to “stage” them. Staging is the process of selecting the specific changes you want to include in the next commit.
In the GitHub Desktop app, you can stage your changes by checking the boxes next to the files you want to include. You can also use the “Discard changes” button to revert any unwanted modifications.
Committing changes
Once you’ve staged your changes, you’re ready to create a new commit. A commit is a snapshot of the changes you’ve made, which you can then push to the remote repository.
To create a commit in GitHub Desktop, follow these steps:
- In the “Changes” tab, review the staged changes to ensure they’re correct.
- Enter a meaningful commit message that describes the changes you’ve made.
- (Optional) Add a more detailed description of the changes in the “Description” field.
- Click the “Commit to main” (or your current branch) button to create the commit.
Viewing commit history
After you’ve made and committed several changes, you can view the commit history of your repository in the GitHub Desktop app. The “History” tab will display a chronological list of all the commits, including the commit message, author, and date.
You can also view the differences between specific commits by selecting them in the history and using the “Diff” view to see exactly what was changed.
Undoing changes
If you ever need to undo a commit or revert a specific change, GitHub Desktop makes this process straightforward. You can use the “Revert” button in the “History” tab to undo a commit, or the “Discard changes” button to revert individual file changes.
By mastering the basics of making changes and committing them in GitHub Desktop, you’ll be well on your way to effectively managing your version control workflow.
Pulling and pushing changes
In addition to making and committing local changes, you’ll also need to interact with the remote repository on GitHub. This involves pulling changes from the remote repository and pushing your local changes to the remote.
Pulling changes
Pulling changes means downloading the latest updates from the remote repository and merging them into your local copy. This is an important step to ensure you’re working with the most up-to-date version of the project.
In GitHub Desktop, you can pull changes by following these steps:
- In the “Current Repository” menu, select the repository you want to work on.
- Click the “Pull” button in the toolbar to initiate the pull operation.
- GitHub Desktop will download the latest changes from the remote repository and merge them into your local copy.
If there are any conflicts between your local changes and the remote changes, GitHub Desktop will prompt you to resolve them before the pull can be completed.
Pushing changes
Pushing changes means uploading your local commits to the remote repository. This allows you to share your work with others and ensure that your changes are reflected in the central repository.
To push your changes in GitHub Desktop, follow these steps:
- In the “Changes” tab, review and commit any outstanding changes you’ve made.
- Click the “Push origin” button in the toolbar to push your local commits to the remote repository.
If you’ve recently pulled changes from the remote repository, you may need to first “pull” those changes before you can successfully push your own changes.
Handling conflicts
When you pull or push changes, it’s possible that there will be conflicts between your local changes and the remote changes. Conflicts occur when the same file has been modified in different ways, and Git is unable to automatically merge the changes.
In GitHub Desktop, when a conflict is detected, you’ll see the conflicting files highlighted in the “Changes” tab. To resolve the conflict, you’ll need to manually edit the file to choose which changes to keep.
GitHub Desktop provides a built-in merge tool that allows you to visually compare the conflicting changes and select the appropriate version. Once you’ve resolved the conflict, you can stage the changes and commit the resolution.
By understanding how to pull, push, and resolve conflicts in GitHub Desktop, you’ll be better equipped to collaborate with others and keep your local repository in sync with the remote version.
Branching and merging
Branching and merging are essential features of Git-based version control, and GitHub Desktop makes it easy to work with branches in your projects.
Creating a new branch
In Git, a branch represents a separate line of development, allowing you to work on new features or bug fixes without affecting the main codebase. In GitHub Desktop, you can create a new branch by following these steps:
- In the “Current Branch” menu, click the “New Branch” button.
- Enter a descriptive name for your new branch.
- Specify whether you want to create the branch based on the current branch or a different branch.
- Click the “Create Branch” button to create the new branch.
Switching between branches
Once you’ve created a new branch, you can switch between branches in GitHub Desktop by selecting the desired branch from the “Current Branch” menu.
When you switch branches, GitHub Desktop will update the local files to match the state of the selected branch, allowing you to work on different parts of your project independently.
Merging branches
After you’ve completed your work on a feature branch, you’ll likely want to merge those changes back into the main branch (typically named “main” or “master”).
In GitHub Desktop, you can merge branches by following these steps:
- Ensure that you’ve switched to the branch you want to merge into (e.g., “main”).
- Click the “Branch” menu and select “Merge into current branch.”
- In the “Merge branch” window, select the branch you want to merge (e.g., your feature branch).
- Review the changes that will be merged and make any necessary adjustments.
- Click the “Merge branch” button to complete the merge process.
If there are any conflicts between the branches, GitHub Desktop will prompt you to resolve them before the merge can be completed.
Deleting branches
Once you’ve merged a feature branch into the main branch, you may want to delete the feature branch to keep your repository’s structure clean and organized.
In GitHub Desktop, you can delete a branch by following these steps:
- In the “Current Branch” menu, select the branch you want to delete.
- Click the “Branch” menu and select “Delete.”
- Confirm the deletion in the dialog box.
Remember that deleting a branch will permanently remove it from your local repository. If you need to access the branch later, you’ll need to recreate it or retrieve it from the remote repository.
By mastering the use of branches and merging in GitHub Desktop, you can more effectively manage the development of your project and collaborate with team members on new features and bug fixes.
Collaborating with others
One of the key benefits of using GitHub Desktop is its ability to facilitate collaboration with other developers, designers, or team members working on the same project.
Sharing your repository
To collaborate with others on a project, you first need to share your repository with them. In GitHub Desktop, you can do this by pushing your local repository to a remote GitHub repository.
- In the GitHub Desktop app, select the repository you want to share.
- Click the “Push origin” button in the toolbar to upload your local commits to the remote repository.
- If you haven’t yet created a remote repository on GitHub, you can do so by clicking the “Publish repository” button.
After you’ve pushed your repository to GitHub, you can share the repository URL with your collaborators, allowing them to clone the repository and start contributing.
Pulling changes from collaborators
When your collaborators push their changes to the remote repository, you’ll need to pull those changes into your local copy to stay up-to-date.
In GitHub Desktop, you can pull changes from the remote repository by following these steps:
- In the “Current Repository” menu, select the repository you want to work on.
- Click the “Pull” button in the toolbar to download the latest changes from the remote repository.
- GitHub Desktop will merge the remote changes into your local copy, resolving any conflicts that may arise.
Resolving conflicts with collaborators
When you and your collaborators make changes to the same files, conflicts may occur when you try to merge those changes. GitHub Desktop provides a user-friendly interface for resolving these conflicts.
- When a conflict is detected, GitHub Desktop will highlight the conflicting files in the “Changes” tab.
- Open the conflicting file in your preferred code editor to review the differences and choose which changes to keep.
- Stage the resolved changes in GitHub Desktop and commit the conflict resolution.
By working together effectively using GitHub Desktop’s collaboration features, you and your team can streamline your version control workflow and ensure that everyone is working with the most up-to-date version of the project.
Conclusion
GitHub Desktop is a powerful tool that simplifies the use of Git for version control, making it accessible to developers, designers, and other team members who may not be familiar with the command-line interface.
In this comprehensive blog post, we’ve covered the key features and functionality of GitHub Desktop, including:
- Setting up and configuring the application
- Cloning repositories and making changes
- Committing, pulling, and pushing updates
- Resolving conflicts
- Branching, merging, and collaborating with others
By mastering the use of GitHub Desktop, you can enhance your version control workflow, improve collaboration with your team, and streamline your development process. Whether you’re a seasoned developer or just starting your journey, GitHub Desktop is an invaluable tool that can help you take control of your projects and work more efficiently.