In today’s digital age, having a visually appealing and user-friendly interface is crucial for the success of any website or application. This is where UI/UX design comes in – it is the process of creating a seamless and intuitive experience for users. And when it comes to UI/UX design, Sketch is one of the most popular and powerful tools used by designers.
Sketch has gained immense popularity in recent years due to its versatility and user-friendly interface. It is a vector-based design tool that allows designers to create high-fidelity designs for websites, mobile apps, and other digital products. In this blog post, we will provide an in-depth guide on how to use Sketch for UI/UX design, including its features, benefits, and best practices.
Overview of Sketch Software
Before we dive into how to use Sketch for UI/UX design, let’s first understand what Sketch is all about. Sketch is a vector-based design tool, developed by Bohemian Coding, that is widely used by designers for creating digital products. It was initially launched as an alternative to Adobe Photoshop and Illustrator, but it has now become the go-to tool for UI/UX design.
One of the main reasons for Sketch’s popularity is its simplicity and ease of use. Unlike Photoshop, which was primarily designed for photo editing, Sketch has been specifically created for designing interfaces. It is also a lightweight software, making it faster and more efficient than other design tools. Moreover, Sketch is only available for Mac OS, making it a preferred choice for many designers who work on Apple devices.
With its intuitive interface and powerful features, Sketch has become the industry standard for UI/UX design. The software is continuously updated with new features and improvements, making it even more convenient for designers to create stunning designs.
Benefits of Using Sketch for UI/UX Design
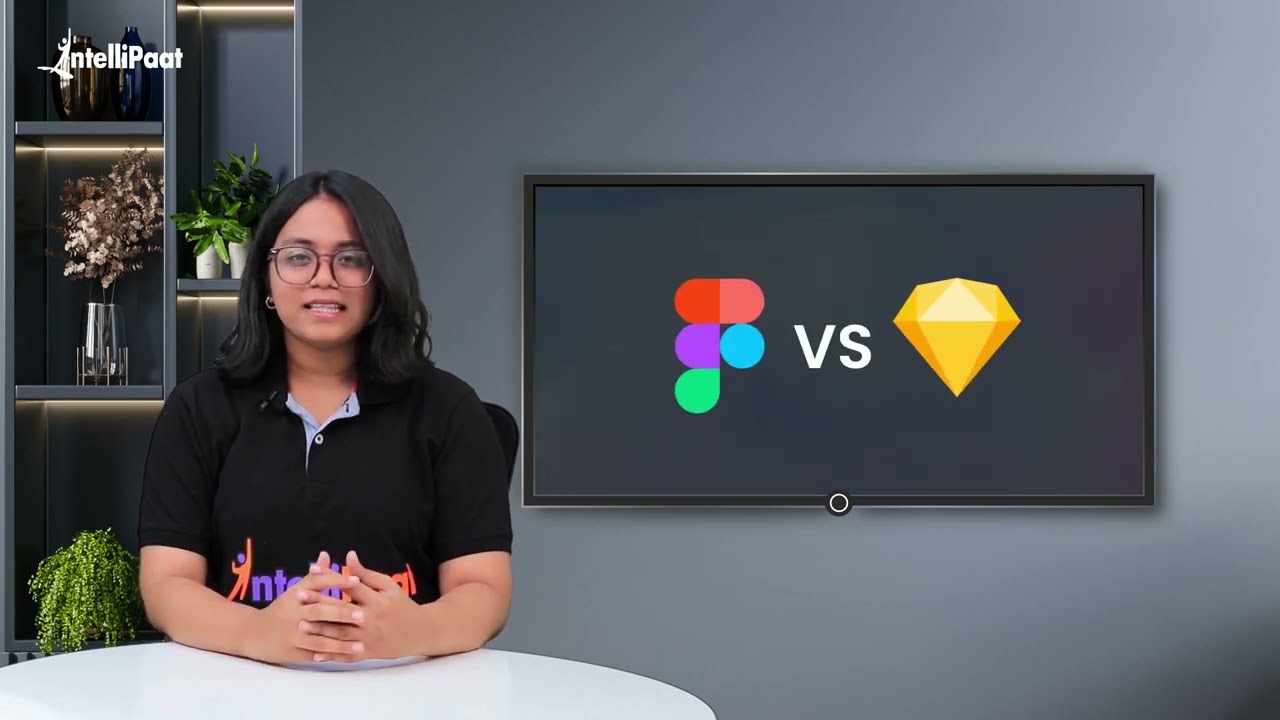
Now that we have an overview of Sketch, let’s take a look at the benefits of using this software for UI/UX design.
1. Vector-based Design
Sketch is a vector-based design tool, which means that all designs are created using mathematical equations rather than pixels. This makes it easier to resize and scale designs without losing any quality. In traditional design tools like Photoshop, resizing an image can result in pixelation, but with Sketch, you can easily adjust the size of an element without affecting its quality.
This feature also comes in handy when working on responsive designs for different screen sizes. You can create a design for one screen size and then easily adapt it for other sizes without having to redesign everything from scratch.
2. Reusable Components
One of the most significant advantages of Sketch is its ability to create reusable components called Symbols. Symbols allow you to create a design element once and then reuse it multiple times throughout your project. This feature saves a lot of time and effort, especially when working on large-scale projects.
For example, if you have a navigation bar that needs to be included on every page of your website, you can create a Symbol for it in Sketch. If you need to make changes to the navigation bar, you can simply update the Symbol, and it will reflect across all pages where it is used. This feature is particularly useful when creating wireframes and prototypes, as you can easily test out different variations of a design without having to recreate every element.
3. Plugin Ecosystem
Another great benefit of using Sketch is its vast plugin ecosystem. Sketch has an official plugin manager that allows third-party developers to create plugins for the software. These plugins can help streamline your workflow and add new features that are not available natively in Sketch.
Some popular plugins used by UI/UX designers include Craft, which helps with prototyping and collaboration, and Zeplin, which assists with handing off designs to developers. With the help of plugins, designers can customize their experience and make the most out of Sketch’s capabilities.
4. Easy Prototyping
With the introduction of the prototyping feature in Sketch, designers can now create interactive prototypes right within the software. This saves time and effort as you no longer need to switch between multiple tools for designing and prototyping.
Sketch’s prototyping feature allows you to create clickable hotspots and add animations and transitions to your designs. This is particularly useful when presenting your design to stakeholders or testing it with users.
Getting Started with Sketch
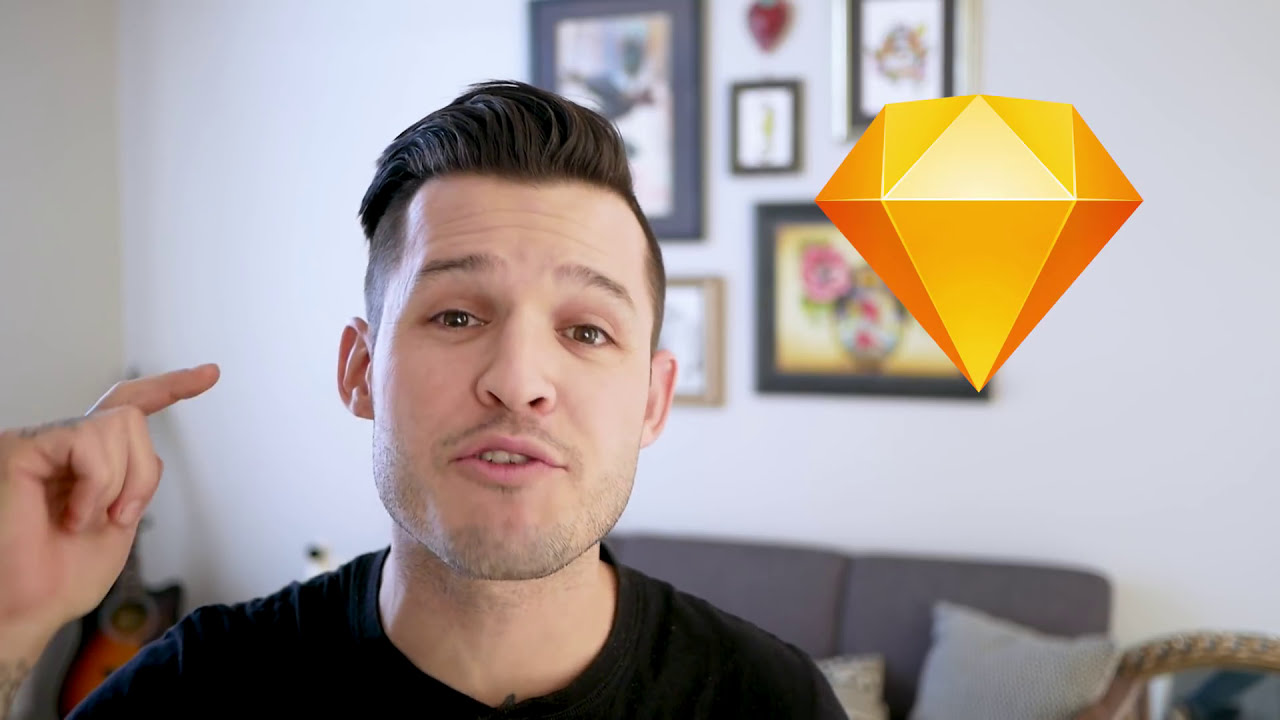
Now that we have covered the benefits of using Sketch, let’s move on to how to get started with the software. To begin using Sketch for UI/UX design, follow these simple steps:
- Install Sketch: The first step is to download and install Sketch on your Mac. You can either purchase a license from their website or subscribe to Sketch’s All-in-one package, which includes all their products and updates.
- Create a new document: Once you have installed Sketch, launch the software and click on “Create Document” to start a new project. You can also use one of the pre-made templates available in Sketch.
- Familiarize yourself with the interface: The Sketch interface is clean and minimal, making it easy for beginners to understand. Take some time to explore the various tools and options available in the toolbar and sidebar.
- Set up your artboard: An artboard is where you will create your designs in Sketch. To set up an artboard, click on “Insert” from the menu bar and select “Artboard.” You can then choose the size and orientation of your artboard depending on the device or screen size you are designing for.
- Start designing: Now that your artboard is set up, you can start creating your UI elements using the tools and features available in Sketch.
Designing UI Elements in Sketch
Sketch offers a wide range of powerful tools and features that can be used to design various UI elements. In this section, we will discuss some of the commonly used tools for designing UI elements in Sketch.
1. Shapes
Sketch offers a variety of shape tools that allow you to create different shapes like rectangles, circles, polygons, and more. To use the shape tool, select it from the toolbar, click and drag on your artboard to create the shape, and then adjust its properties using the Inspector panel.
Shapes are also vector-based, which means that you can easily resize and modify them without losing quality. You can also combine multiple shapes to create custom designs.
2. Text
Adding text is an essential part of UI/UX design, and Sketch makes it easy to add and customize text within your designs. To add text, simply select the Text tool from the toolbar and click on your artboard to create a text box. You can then type in your text and make changes to its font, size, color, and alignment using the Inspector panel.
Additionally, you can also use pre-installed fonts or install new fonts in Sketch to give your designs a unique look.
3. Symbols
As mentioned earlier, Symbols are reusable components that can save designers a lot of time and effort. To create a Symbol, select the element you want to turn into a Symbol, right-click, and choose “Create Symbol.” You can then give your Symbol a name and use it throughout your project.
If you need to make changes to a Symbol, simply double-click on it, and the changes will be reflected in all instances of that Symbol.
4. Gradients and Shadows
Gradients and shadows are key design elements that can bring depth and dimension to your designs. Sketch offers powerful tools to create linear and radial gradients, as well as drop shadows and inner shadows.
To add a gradient, select the element you want to apply the gradient on and click on the “Fills” option in the Inspector panel. You can then choose from various preset gradients or create your own. For adding shadows, use the “Inner Shadows” or “Drop Shadows” options under “Layer Style” in the Inspector panel.
Creating Wireframes and Prototypes
Wireframes and prototypes are crucial elements in the UI/UX design process as they help visualize how the final product will look and function. Sketch offers features that make it easy to create wireframes and prototypes within the software itself.
1. Wireframes
To create wireframes in Sketch, you can use the built-in wireframe kit, which includes pre-designed elements like buttons, forms, and icons. These can be easily inserted into your designs and customized according to your needs.
You can also use the vector-based shape tools to create wireframes from scratch. This gives you more control over the design and allows you to create custom wireframes for different screens or devices.
2. Prototyping
Sketch’s prototyping feature allows you to link artboards together to create an interactive prototype. To do this, select an element on one artboard, click on the “Prototype” tab in the Inspector panel, and choose the destination artboard for that element. You can then add animations, transitions, and hotspots to create a seamless user flow.
The best part about Sketch’s prototyping feature is that you can preview your prototype right within the software, making it easier to test and refine your designs.
Collaborating with Stakeholders in Sketch
Collaboration is crucial in any design project, and Sketch offers features that make it easier to work with stakeholders and team members.
1. Shared Libraries
Shared Libraries allow designers to share Symbols, styles, and other design elements with team members or stakeholders. This ensures consistency in design and saves time as everyone has access to the same assets.
To create a Shared Library, go to “Preferences” in Sketch, select “Libraries,” and click on the “+” button to add a new library. You can then choose which elements you want to share and invite others to collaborate.
2. Cloud Documents
Sketch also offers a feature called Cloud Documents, which allows designers to store their design files in the cloud and access them from anywhere. This makes it easier to collaborate with team members who may be working remotely.
To use Cloud Documents, you will need to have a Sketch subscription. Once you have set up your cloud document, you can share it with others, and everyone can work on the same file simultaneously.
Best Practices for Using Sketch in UI/UX Design
To get the most out of Sketch, it is essential to follow some best practices when using the software for UI/UX design.
- Organize your layers: As your designs become more complex, it is crucial to keep your layers organized. Use folders and rename layers and groups to make it easier to find specific elements.
- Create a consistent style guide: A style guide helps maintain consistency throughout your designs. Create reusable styles for colors, fonts, and other design elements to ensure uniformity.
- Use plugins to enhance workflow: As mentioned earlier, there are various plugins available for Sketch that can help improve your workflow. Take some time to explore and find the ones that work best for you.
- Keep backups of your designs: Sketch does not have an undo history, so it’s always a good idea to keep backups of your designs in case you need to revert to an earlier version.
- Stay updated: Sketch releases regular updates with new features and bug fixes. Make sure to stay updated to get the most out of the software.
Conclusion
Sketch has revolutionized the UI/UX design process with its user-friendly interface and powerful features. In this comprehensive guide, we have covered all the essential aspects of using Sketch for UI/UX design, including its benefits, features, and best practices.
Whether you are a beginner or an experienced designer, Sketch is a great tool to have in your arsenal. With its continuous updates and vast plugin ecosystem, it is safe to say that Sketch will remain the top choice for UI/UX design for years to come. So, if you haven’t already, give Sketch a try and see how it can take your UI/UX designs to the next level.