Team collaboration is vital for the success of any project. With the rise of remote work and distributed teams, finding the right tools for effective collaboration has become more important than ever. One such tool that has gained immense popularity in recent years is Slack.
Slack is a cloud-based messaging platform that brings team communication and collaboration under one roof. It offers a wide range of features and integrations that make it easy for teams to stay connected, collaborate on projects, and streamline their workflows. In this blog post, we will take an in-depth look at how you can use Slack for team collaboration and make the most out of this powerful tool.
What is Slack?
Before we dive into the details of using Slack for team collaboration, let’s first understand what Slack is and how it works. Slack is a messaging platform that offers real-time communication through channels, direct messages, and group chats. It also allows for file sharing, video and voice calls, and integration with other tools and apps.
Slack was initially launched in 2013 as a team communication tool for small teams. However, it quickly gained popularity and is now used by companies of all sizes, from startups to large enterprises. Slack offers a free version with limited features and paid plans for businesses that need more advanced features and customization options.
Slack’s interface is clean and user-friendly, making it easy for teams to navigate and find the information they need. It also offers a powerful search function that allows users to search for specific messages, files, and even mentions within the platform. This makes it easier for teams to find and access important information quickly, improving overall productivity and efficiency.
Setting up Slack for Team Collaboration

To get started with Slack, you will first need to create an account. You can sign up for a free account or choose one of the paid plans depending on your team’s needs. Once you have created an account, you can start setting up your team’s workspace on Slack.
Creating a Workspace
A workspace is essentially your team’s virtual office on Slack. It is where all the communication and collaboration takes place. To create a new workspace, click on “Create a New Workspace” on the Slack homepage and follow the instructions to set up your workspace.
You will be asked to enter your email address, password, and the name of your workspace. You can also choose to import members from other communication tools such as Skype or Google Hangouts if you already have a team in place. Once you have completed these steps, you will be taken to your new workspace on Slack.
Inviting Team Members
Once you have set up your workspace, the next step is to invite team members to join. To do this, click on the “Invite People” button on the left-hand side of the screen. You can then enter the email addresses of the team members you would like to invite and send them an invitation to join your workspace.
Customizing Your Workspace
Slack offers a range of customization options that allow you to personalize your workspace according to your team’s needs. You can add a profile picture and a cover photo for your workspace, change the color scheme, and even add custom emojis.
To access these customization options, click on your workspace’s name at the top left corner of the screen and select “Preferences.” Here, you can make changes to your workspace’s appearance and settings.
Creating Channels and Groups
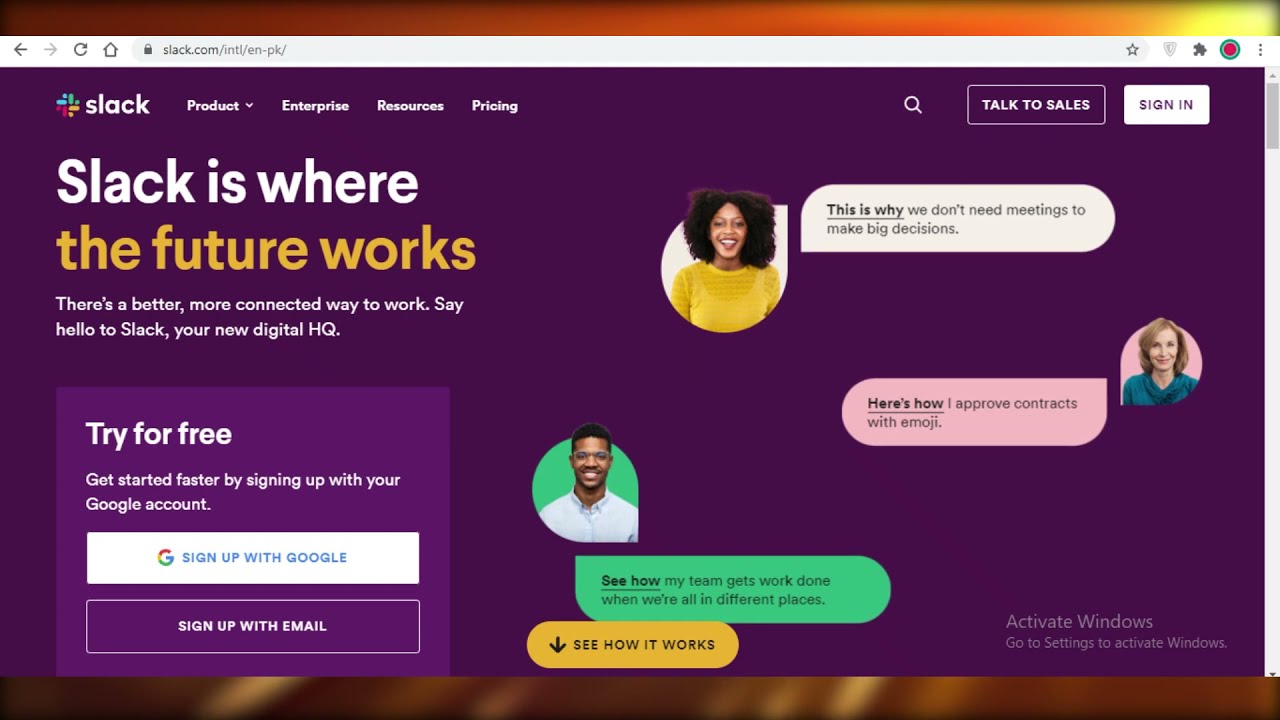
Channels and groups are the two main ways teams communicate on Slack. Channels are open conversations that anyone in the team can join, while groups are private conversations between selected team members. Let’s take a closer look at each of these communication methods.
Creating Channels
Creating channels is a great way to organize team conversations based on different topics or projects. To create a channel, click on the “+” button next to “Channels” on the left-hand side of the screen. You can then name your channel, add a description, and invite team members to join.
Channels can be either public or private. Public channels are visible to everyone in the workspace, while private channels are only visible to invited members. You can also choose to make a channel invite-only, meaning that new members cannot join without an invitation.
Using Channels for Communication
Channels are a great way to keep all team conversations and updates in one place. You can use channels to discuss ideas, share files and documents, and collaborate on projects. Team members can also use the “Threads” feature to reply to specific messages within a channel, making it easier to follow conversations and stay organized.
One of the most useful features of channels is the option to integrate other apps and tools directly into them. This allows teams to access important information and updates from different tools without leaving Slack. Some popular integrations include Google Drive, Trello, and Asana.
Creating Groups
Groups are private conversations between selected team members. Unlike channels, groups are not visible to everyone in the workspace. To create a group, click on the “+” button next to “Direct Messages” on the left-hand side of the screen. You can then select the team members you want to add to the group and start a private conversation.
Groups are useful for discussing confidential information or for communicating with a smaller group of team members. You can also add custom emojis and GIFs to lighten up the conversation and make it more fun.
Using Slack for Communication
Slack offers a range of communication features that make it easy for teams to stay connected and collaborate effectively. Let’s take a closer look at some of these features.
Direct Messages
In addition to channels and groups, Slack also offers direct messaging for one-on-one conversations between team members. You can send direct messages by clicking on the name of the team member you want to message and typing your message in the chat box. You can also share files, create voice and video calls, and even send code snippets in direct messages.
Mentions and Notifications
Slack allows users to mention specific team members or channels using the “@” symbol. This sends a notification to the mentioned person or channel, making it easier to get someone’s attention or start a conversation. Users can also customize their notification settings to receive alerts for specific keywords or channels.
Voice and Video Calls
Slack offers voice and video calling features that allow teams to communicate in real-time. You can make calls from within a channel, group, or direct message by clicking on the phone icon. These calls are free and can include up to 15 participants. Slack also integrates with popular video conferencing tools such as Zoom and Google Meet.
Integrating Other Apps with Slack
One of the most powerful features of Slack is its ability to integrate with other tools and apps that teams use. This creates a seamless workflow and eliminates the need to switch between different tools to access information. Here are some popular integrations that can enhance team collaboration on Slack.
Google Drive
Integrating Google Drive with Slack allows teams to share and collaborate on documents directly within Slack. This eliminates the need to open Google Drive separately and makes it easier to collaborate in real-time.
Trello
Trello is a popular project management tool that integrates with Slack to keep teams updated on project progress. With this integration, members can receive notifications when tasks are completed, new tasks are added, or deadlines are approaching.
Asana
Asana is another project management tool that integrates with Slack to streamline team collaboration. With this integration, teams can receive updates on task assignments, due dates, and project milestones without leaving Slack.
Managing Tasks and Projects
Slack offers several features that make it easy for teams to manage tasks and projects. Here are some tips for using Slack effectively for task management.
Using Reminders
Slack allows users to set reminders for specific channels or team members. You can do this by typing “/remind” followed by the task and the time you want to be reminded. This is useful for keeping track of important deadlines and tasks.
Creating To-Do Lists
Slack also offers a simple to-do list feature that allows teams to create and share lists within a channel. This is great for organizing tasks and tracking progress within a project.
Using Bots
Bots are automated programs that can perform different tasks on Slack, such as sending reminders or creating polls. There are several bots available on Slack, and teams can also create custom bots to suit their needs.
Tips for Effective Team Collaboration on Slack
Now that we have covered the basics of using Slack for team collaboration, here are some tips to help you make the most out of this powerful tool.
Set Clear Communication Guidelines
To ensure effective collaboration on Slack, it’s essential to set clear communication guidelines for your team. This includes specifying which communication method to use for different situations, how often team members should check in on Slack, and expected response times.
Use Channels Effectively
Channels are at the core of Slack, so it’s crucial to use them effectively. Create channels based on specific topics or projects, and encourage team members to join relevant channels. This will help keep conversations organized and avoid cluttering up other channels.
Utilize Integrations
Take advantage of Slack’s integrations with other tools and apps. This will not only save time but also make it easier for teams to access important information and collaborate seamlessly.
Encourage Clarity in Communication
Since Slack relies heavily on written communication, it’s important to encourage clarity and avoid miscommunication. Encourage team members to use emojis, GIFs, and other features to add context and tone to their messages.
Be Mindful of Time Zones
If your team is distributed across different time zones, it’s important to be mindful of this when communicating on Slack. Use Slack’s status feature to let team members know when you are available or unavailable for communication. You can also adjust notification settings to avoid receiving alerts during non-working hours.
Conclusion
Slack has revolutionized the way teams communicate and collaborate. Its range of features, integrations, and customizable options make it a powerful tool for effective team collaboration. By following the tips and best practices outlined in this blog post, you can make the most out of Slack and take your team collaboration to the next level. So, go ahead and give it a try today!