IntelliJ IDEA is a widely used Integrated Development Environment (IDE) for developing a wide range of software applications. It is particularly renowned for its robust features, advanced functionality, and seamless integration with various programming languages and frameworks. In this comprehensive blog post, we will delve into the world of IntelliJ IDEA, exploring its features, installation process, user interface, basic functionalities, advanced capabilities, and valuable tips and tricks to help you become a more efficient and productive developer.
Overview of IntelliJ IDEA
IntelliJ IDEA is an IDE developed by JetBrains, a renowned software development company. It was first released in 2001 and has since become a popular choice among developers, especially those working with Java, Kotlin, and other JVM-based languages. IntelliJ IDEA is known for its intelligent code analysis, powerful refactoring tools, and extensive support for various frameworks and technologies.
History and Background of IntelliJ IDEA
IntelliJ IDEA was created by the JetBrains team, which previously developed the popular PyCharm IDE for Python development. The first version of IntelliJ IDEA was released in 2001, and since then, it has undergone continuous development and improvement, making it a leader in the IDE market.
Comparison with Other IDEs
While there are several IDEs available in the market, IntelliJ IDEA stands out for its comprehensive feature set, user-friendly interface, and advanced capabilities. Some of the key differences between IntelliJ IDEA and other popular IDEs, such as Eclipse and Visual Studio, include:
- Intelligent Code Analysis: IntelliJ IDEA’s advanced code analysis and refactoring tools provide deeper insights into your codebase, helping you identify and fix issues more efficiently.
- Integrated Version Control: IntelliJ IDEA seamlessly integrates with various version control systems, such as Git, Subversion, and Mercurial, making it easy to manage your projects and collaborate with your team.
- Extensive Plugin Ecosystem: IntelliJ IDEA has a vast ecosystem of plugins and extensions, allowing you to customize and extend the IDE’s functionality to suit your specific needs.
- Cross-Platform Compatibility: IntelliJ IDEA is available for Windows, macOS, and Linux, making it a versatile choice for developers working on different operating systems.
Features of IntelliJ IDEA
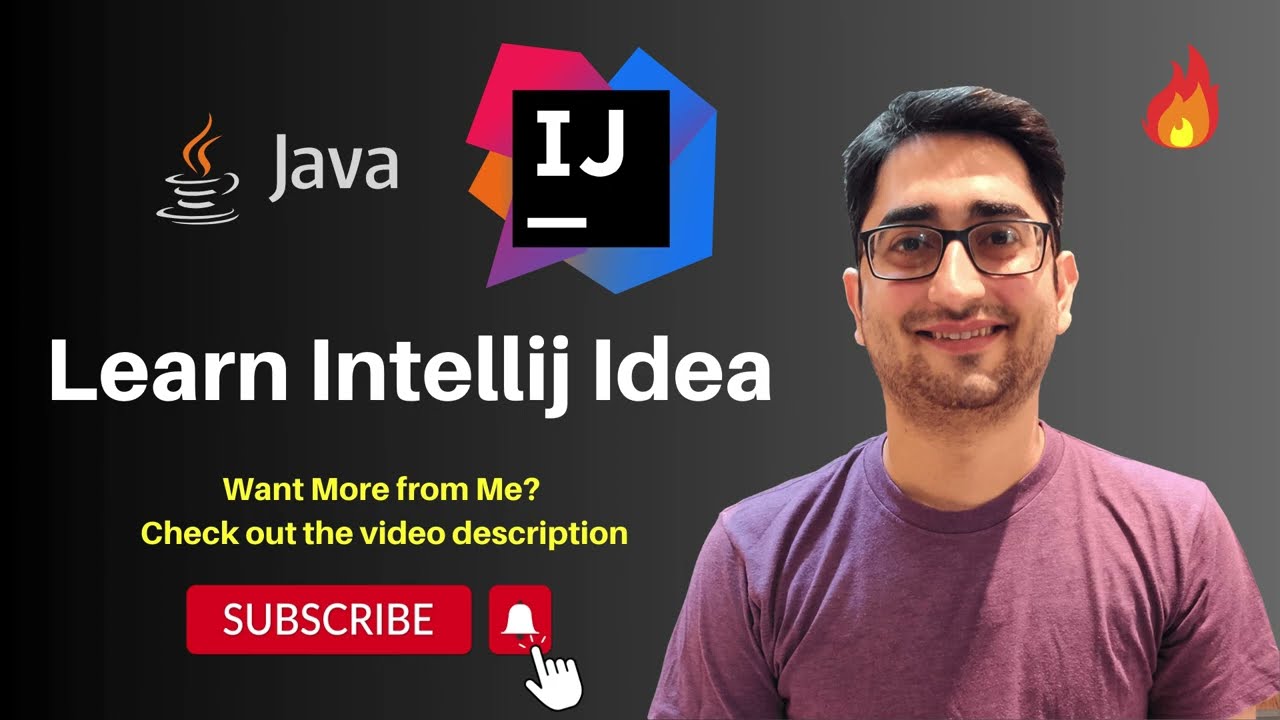
IntelliJ IDEA is renowned for its comprehensive set of features, which cater to the diverse needs of software developers. Let’s explore some of the key features that make IntelliJ IDEA a powerful and indispensable tool.
Intelligent Code Analysis and Assistance
IntelliJ IDEA’s advanced code analysis capabilities are one of its most impressive features. The IDE provides real-time feedback on your code, highlighting errors, suggesting optimizations, and offering intelligent code completion and refactoring options.
Code Inspection and Warnings
IntelliJ IDEA’s code inspection engine continually analyzes your code, identifying potential issues, code smells, and opportunities for improvement. It provides detailed feedback, allowing you to address problems quickly and maintain a clean, well-structured codebase.
Smart Code Completion
IntelliJ IDEA’s intelligent code completion feature goes beyond basic auto-completion. It analyzes the context of your code and provides highly relevant suggestions, saving you time and effort during development.
Refactoring Tools
IntelliJ IDEA’s powerful refactoring tools make it easy to restructure your code without breaking existing functionality. Features like “Extract Method,” “Rename,” and “Inline” help you improve code readability and maintainability.
Seamless Version Control Integration
IntelliJ IDEA seamlessly integrates with various version control systems, including Git, Subversion, and Mercurial. This integration allows you to manage your projects, collaborate with team members, and keep track of code changes directly within the IDE.
Git Integration
IntelliJ IDEA’s Git integration provides a user-friendly interface for common Git operations, such as committing, branching, merging, and resolving conflicts. The IDE also offers advanced features like interactive rebase and git-based code reviews.
Subversion and Mercurial Integration
In addition to Git, IntelliJ IDEA also supports Subversion and Mercurial version control systems, allowing you to seamlessly work with different projects and repositories.
Extensive Plugin Ecosystem
IntelliJ IDEA’s plugin ecosystem is one of its strongest assets. Developers can extend the IDE’s functionality by installing a wide range of plugins, ranging from language-specific tools to productivity-enhancing utilities.
Built-in Plugin Manager
IntelliJ IDEA comes with a built-in plugin manager, making it easy to discover, install, and manage plugins directly within the IDE. This streamlined process allows you to customize your development environment to suit your specific needs.
Popular Plugins
Some of the most popular and widely used plugins for IntelliJ IDEA include:
- Lombok: Simplifies Java code by generating boilerplate code, such as getters, setters, and constructors.
- Checkstyle-IDEA: Integrates the Checkstyle code style and quality tool into IntelliJ IDEA.
- Key Promoter X: Helps you learn keyboard shortcuts by highlighting the available shortcuts when you use the mouse.
- Presentation Assistant: Provides a presentation mode that highlights keystrokes and actions, making it easier to demonstrate your workflow.
Cross-Platform Compatibility
IntelliJ IDEA is available for Windows, macOS, and Linux, making it a versatile choice for developers working on different operating systems. The IDE provides a consistent user experience across platforms, ensuring a seamless development workflow regardless of your preferred OS.
Installation Process
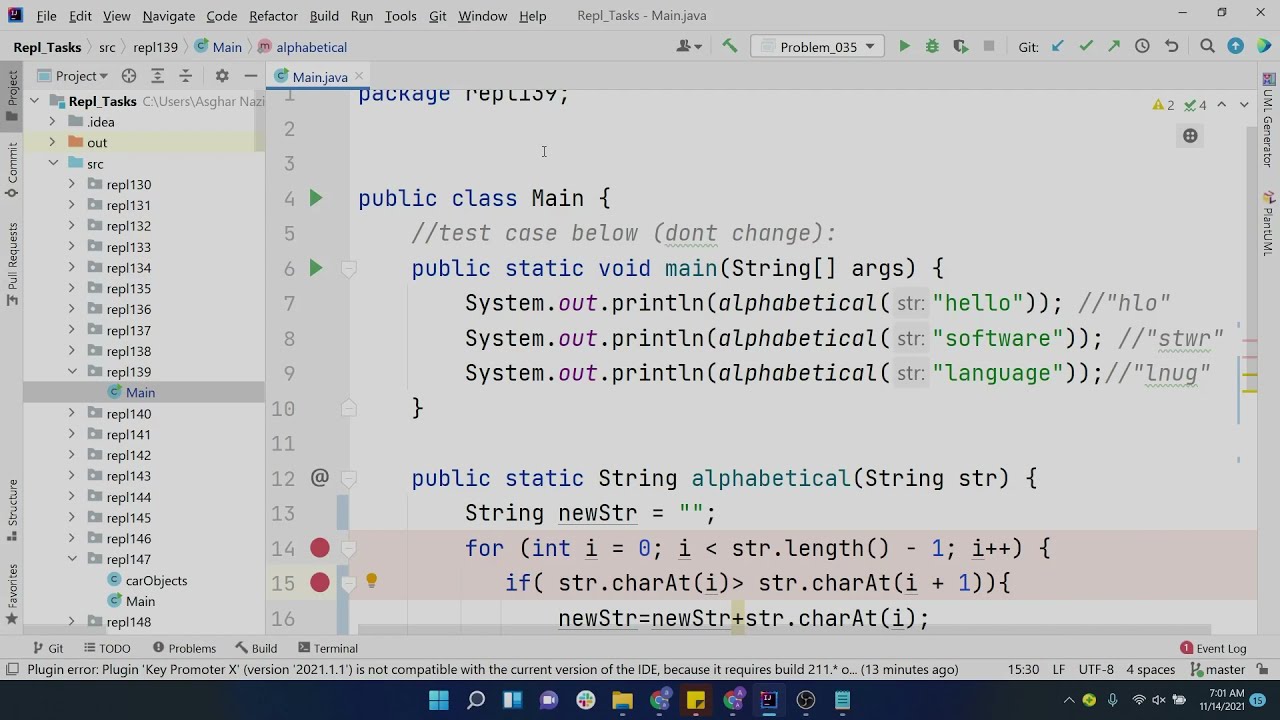
Installing IntelliJ IDEA is a straightforward process, and the steps vary slightly depending on your operating system.
Windows Installation
- Visit the official IntelliJ IDEA website (https://www.jetbrains.com/idea/) and download the appropriate version of the IDE for your Windows system (either the Community Edition or the Ultimate Edition).
- Run the downloaded installer and follow the on-screen instructions to complete the installation process.
- Once the installation is finished, you can launch IntelliJ IDEA from the Start menu or by searching for it in the Windows search bar.
macOS Installation
- Visit the official IntelliJ IDEA website (https://www.jetbrains.com/idea/) and download the macOS version of the IDE (either the Community Edition or the Ultimate Edition).
- Double-click the downloaded DMG file to mount the installer.
- Drag the IntelliJ IDEA icon into the Applications folder to install the IDE.
- Once the installation is complete, you can launch IntelliJ IDEA from the Applications folder or by using Spotlight search.
Linux Installation
- Visit the official IntelliJ IDEA website (https://www.jetbrains.com/idea/) and download the Linux version of the IDE (either the Community Edition or the Ultimate Edition).
- Extract the downloaded archive to a directory of your choice, such as
/opt/intellij-idea. - Navigate to the extracted directory and run the
bin/idea.shscript to launch IntelliJ IDEA. - Optionally, you can create a desktop shortcut or add the IntelliJ IDEA executable to your system’s PATH for easier access.
Regardless of your operating system, the installation process is straightforward and well-documented on the IntelliJ IDEA website. Once you have the IDE installed, you can proceed to explore its user interface and begin your development journey.
User Interface of IntelliJ IDEA
The IntelliJ IDEA user interface is designed to be intuitive and customizable, allowing developers to optimize their workspace for maximum productivity.
Main Window Layout
The main window of IntelliJ IDEA is divided into several key areas:
- Editor: This is the central area where you write and edit your code. The editor provides features like syntax highlighting, code folding, and code navigation.
- Project Structure: This panel displays the structure of your project, including the source code, resources, and dependencies.
- Tool Windows: These are various panels that provide access to different functionalities, such as the Version Control tool, the Terminal, and the Run/Debug tool.
- Menus and Toolbar: The top of the window contains menus and a toolbar that provide access to various IDE features and commands.
Customizing the Layout
IntelliJ IDEA allows you to customize the layout of the IDE to suit your preferences. You can:
- Rearrange Tool Windows: Drag and drop the tool windows to different positions, or use the “Window” menu to manage their visibility and layout.
- Adjust Editor Settings: Customize the font, color scheme, and other editor settings to improve readability and comfort.
- Create Custom Profiles: Save your preferred layout settings as a custom profile, allowing you to quickly switch between different workspace configurations.
Navigating the IDE
IntelliJ IDEA provides various navigation options to help you quickly access the resources and tools you need:
- Keyboard Shortcuts: IntelliJ IDEA has a comprehensive set of keyboard shortcuts that allow you to perform common actions without using the mouse.
- Search Functionality: The “Search Everywhere” feature (accessed by pressing Shift twice) allows you to search for files, classes, actions, and more within the IDE.
- Code Navigation: IntelliJ IDEA offers advanced code navigation features, such as “Go to Declaration,” “Find Usages,” and “Navigate to Related Files.”
By familiarizing yourself with the IntelliJ IDEA user interface and customization options, you can create a development environment that aligns with your personal preferences and workflow.
Basic Functionalities and Shortcuts
IntelliJ IDEA offers a wide range of basic functionalities and keyboard shortcuts to streamline your development process. Let’s explore some of the most essential ones.
Code Editing and Navigation
- Code Completion: Press Ctrl+Space (Windows/Linux) or Cmd+Space (macOS) to invoke the code completion feature and get relevant suggestions.
- Quick Documentation: Press Ctrl+Q (Windows/Linux) or Ctrl+J (macOS) to view the documentation for the selected code element.
- Go to Declaration: Press Ctrl+B (Windows/Linux) or Cmd+B (macOS) to navigate to the declaration of the selected code element.
- Find Usages: Press Alt+F7 (Windows/Linux) or Option+F7 (macOS) to find all usages of the selected code element.
Refactoring and Optimization
- Rename: Press Shift+F6 to rename the selected code element, such as a variable or a method.
- Extract Method: Press Ctrl+Alt+M (Windows/Linux) or Cmd+Alt+M (macOS) to extract selected code into a new method.
- Optimize Imports: Press Ctrl+Alt+O (Windows/Linux) or Cmd+Alt+O (macOS) to organize and optimize your imports.
Build and Run
- Build Project: Press Ctrl+F9 (Windows/Linux) or Cmd+F9 (macOS) to build your entire project.
- Run: Press Shift+F10 (Windows/Linux) or Ctrl+R (macOS) to run your application.
- Debug: Press Shift+F9 (Windows/Linux) or Ctrl+D (macOS) to start the debugger and debug your application.
Version Control
- Commit Changes: Press Ctrl+K (Windows/Linux) or Cmd+K (macOS) to commit your changes to the version control system.
- Update from VCS: Press Ctrl+T (Windows/Linux) or Cmd+T (macOS) to update your local repository from the remote version control system.
- View Git Log: Press Alt+`(backtick) (Windows/Linux) or Ctrl+V (macOS) to view the Git log for the current project.
These are just a few examples of the numerous basic functionalities and shortcuts available in IntelliJ IDEA. By familiarizing yourself with these, you can significantly improve your productivity and efficiency when working on your projects.
Advanced Features and Plugins
IntelliJ IDEA goes beyond the basic functionalities and offers a wide range of advanced features and plugins to enhance your development experience.
Advanced Code Analysis and Refactoring
- Structural Search and Replace: Use the “Structural Search and Replace” feature to perform complex, pattern-based code transformations.
- Code Inspection and Quick Fixes: IntelliJ IDEA’s advanced code inspection engine provides a comprehensive set of inspections and quick fixes to improve code quality.
- Database Tools: The built-in database tools allow you to browse, query, and manage your project’s databases directly within the IDE.
Testing and Debugging
- Integrated Testing Framework: IntelliJ IDEA seamlessly integrates with popular testing frameworks, such as JUnit, TestNG, and Cucumber, making it easy to write and run tests.
- Advanced Debugging: The IDE’s debugging tools include features like conditional breakpoints, data views, and the ability to evaluate expressions at runtime.
- Test Runner: The Test Runner tool provides a user-friendly interface for running and monitoring your tests, as well as analyzing test coverage.
Build Automation and Deployment
- Build Tools Integration: IntelliJ IDEA integrates with various build tools, such as Maven, Gradle, and Ant, simplifying the build and dependency management process.
- Deployment and Application Servers: The IDE provides tools for deploying your applications to application servers, including Tomcat, JBoss, and Glassfish.
- Container Tools: IntelliJ IDEA offers built-in support for working with Docker and Kubernetes, making it easier to develop and deploy containerized applications.
Advanced Plugins
IntelliJ IDEA’s plugin ecosystem offers a vast array of advanced plugins to extend the IDE’s functionality. Some popular advanced plugins include:
- JRebel: Enables hot-swapping of Java classes, allowing you to instantly see the effects of code changes without having to restart your application.
- Lombok: Simplifies Java code by generating boilerplate code, such as getters, setters, and constructors.
- Kubernetes: Provides a user-friendly interface for managing and deploying Kubernetes resources directly within the IDE.
- Spring Boot: Enhances the development of Spring Boot applications, offering features like code generation, project management, and deployment assistance.
By exploring and utilizing these advanced features and plugins, you can significantly improve your productivity, streamline your development workflow, and tackle more complex software engineering challenges.
Tips and Tricks for Efficient Use
To make the most of your IntelliJ IDEA experience, here are some valuable tips and tricks to help you become a more efficient and productive developer.
Keyboard Shortcuts
Mastering keyboard shortcuts is one of the most effective ways to increase your productivity in IntelliJ IDEA. Familiarize yourself with the most commonly used shortcuts, such as:
- General Navigation: Ctrl+N (Windows/Linux) or Cmd+N (macOS) for “Go to Class”, Ctrl+Shift+N (Windows/Linux) or Cmd+Shift+N (macOS) for “Go to File”, and Ctrl+Shift+A (Windows/Linux) or Cmd+Shift+A (macOS) for “Find Action”.
- Code Editing: Ctrl+D (Windows/Linux) or Cmd+D (macOS) for “Duplicate Line”, Ctrl+Y (Windows/Linux) or Cmd+Y (macOS) for “Delete Line”, and Ctrl+Alt+L (Windows/Linux) or Cmd+Alt+L (macOS) for “Reformat Code”.
- Refactoring: Ctrl+Alt+M (Windows/Linux) or Cmd+Alt+M (macOS) for “Extract Method”, Shift+F6 for “Rename”, and Ctrl+Alt+V (Windows/Linux) or Cmd+Alt+V (macOS) for “Extract Variable”.
Search and Navigation
IntelliJ IDEA’s powerful search and navigation features can greatly improve your workflow. Utilize the “Search Everywhere” functionality (Shift+Shift) to quickly find files, classes, actions, and more. Also, take advantage of the “Go to Declaration” (Ctrl+B or Cmd+B) and “Find Usages” (Alt+F7 or Option+F7) features to navigate your codebase efficiently.
Code Inspection and Optimization
Regularly run the “Optimize Imports” (Ctrl+Alt+O or Cmd+Alt+O) and “Reformat Code” (Ctrl+Alt+L or Cmd+Alt+L) actions to keep your code clean and well-structured. Additionally, use the “Inspect Code” feature to identify and fix potential issues in your codebase.
Customization and Profiles
Personalize your IntelliJ IDEA experience by customizing the editor settings, color schemes, and key bindings to suit your preferences. Create custom profiles to quickly switch between different workspace configurations, depending on your current project or task.
Project and Version Control Management
Leverage IntelliJ IDEA’s robust version control integration to streamline your collaboration and project management. Use the built-in Git tools to commit changes, view the Git log, and update from the version control system seamlessly. Additionally, take advantage of project management features like task lists, project structures, and artifact configurations to stay organized and efficient.
Conclusion
In conclusion, IntelliJ IDEA is a powerful and feature-rich integrated development environment that caters to the needs of both beginner and experienced developers. With its intuitive user interface, extensive set of functionalities, and vast array of plugins, IntelliJ IDEA offers a seamless development experience for a wide range of programming languages and frameworks.
By exploring the basic functionalities and shortcuts, users can enhance their productivity and efficiency in code writing, navigation, debugging, and version control operations. Additionally, delving into the advanced features such as code analysis, testing, build automation, and deployment capabilities can further elevate the development workflow and tackle complex software engineering challenges effectively.
To maximize the benefits of IntelliJ IDEA, developers can implement various tips and tricks, including mastering keyboard shortcuts, utilizing search and navigation tools, optimizing code inspection, customizing settings, and leveraging version control management features. These practices not only streamline the development process but also contribute to producing high-quality, maintainable codebases.
In essence, IntelliJ IDEA stands out as a top choice for developers seeking a comprehensive and versatile IDE for their software development projects. Whether you are working on a personal project or collaborating in a team environment, IntelliJ IDEA provides the tools and resources necessary to boost productivity, write efficient code, and achieve success in your development endeavors.