In today’s digital age, note-taking has become an essential part of our daily lives. Whether it’s jotting down important information, making to-do lists, or organizing our thoughts, note-taking plays a crucial role in keeping us productive and on top of things.
While traditional methods of note-taking such as pen and paper still have their place, digital note-taking tools have gained immense popularity due to their convenience and efficiency. One such tool is Microsoft OneNote.
Microsoft OneNote is a powerful and versatile note-taking application that is part of the Microsoft Office suite. It allows you to capture, organize, and share your notes across all your devices seamlessly. With its user-friendly interface and a wide range of features, OneNote has become a go-to tool for students, professionals, and anyone looking to streamline their note-taking process.
In this blog post, we will take an in-depth look at Microsoft OneNote, its features and capabilities, how to get started with it, tips and tricks for effective use, integrating it with other Microsoft products, advanced features and customization options, and the benefits of using it. So let’s dive in!
Overview of Microsoft OneNote
OneNote was first introduced by Microsoft in 2003 as a part of the Microsoft Office suite. Over the years, it has evolved into a standalone application and is now available for various platforms, including Windows, Mac, iOS, and Android.
OneNote is essentially a digital notebook that allows you to create, organize, and store notes in a structured and easily accessible manner. It offers a hierarchical structure with notebooks, sections, and pages, making it easy to organize your notes according to different topics or projects.
OneNote also comes equipped with a wide range of formatting options, allowing you to customize your notes with text, images, audio, video, and even handwritten notes. It also offers search functionality, which makes it easy to find specific notes or information within your notebooks.
Features and Capabilities
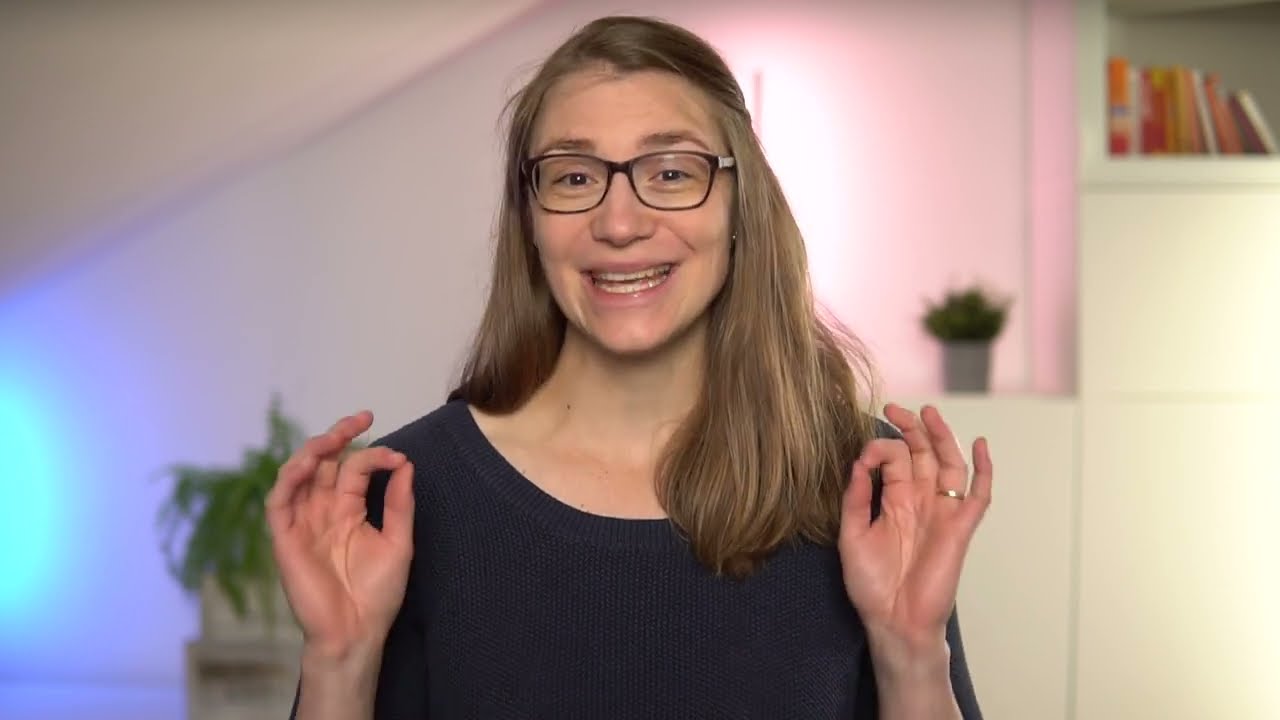
OneNote offers a plethora of features and capabilities that make it a versatile note-taking tool. Let’s take a closer look at some of its noteworthy features.
Hierarchical Organization
As mentioned earlier, OneNote offers a hierarchical structure with notebooks, sections, and pages, making it easy to organize and manage your notes. You can create multiple notebooks for different subjects or projects, add sections to group related notes, and further divide them into pages.
You can also easily move and rearrange sections and pages within a notebook, making it easy to restructure your notes as needed.
Multiple Formats Support
OneNote allows you to capture notes in various formats, including text, images, audio, video, and even handwritten notes. This makes it a great tool for taking notes during lectures, meetings, or brainstorming sessions.
OneNote also offers options to convert handwritten notes or drawings to text, making them searchable and editable. It also has a built-in screen clipping tool that allows you to capture screenshots and insert them directly into your notes.
Cross-Platform Syncing
OneNote seamlessly syncs your notes across all your devices, making them accessible from anywhere. So whether you’re using OneNote on your computer, tablet, or smartphone, you can access and edit your notes from any device with an internet connection.
This feature comes in handy when working on group projects or collaborating with colleagues since everyone can access and contribute to the same set of notes in real-time.
Collaboration and Sharing
OneNote also offers collaboration and sharing features, allowing you to share your notes with others and work on them together. You can invite others to view, edit, or comment on your notes, making it a great tool for group projects or team meetings.
OneNote also offers version history, so you can track changes made by others and revert to previous versions if needed. You can also password protect your notes or sections within a notebook, ensuring the privacy of your sensitive information.
Integration with Other Microsoft Products
OneNote seamlessly integrates with other Microsoft products, making it even more powerful and convenient to use. You can easily insert files, spreadsheets, and presentations from OneDrive into your notes, making them easily accessible without leaving the application.
You can also insert Outlook emails, tasks, and calendar events directly into your notes, allowing you to keep all your important information in one place. You can also add attachments from other Microsoft applications such as Word, Excel, or PowerPoint, making it easy to include relevant documents in your notes.
How to Get Started with OneNote
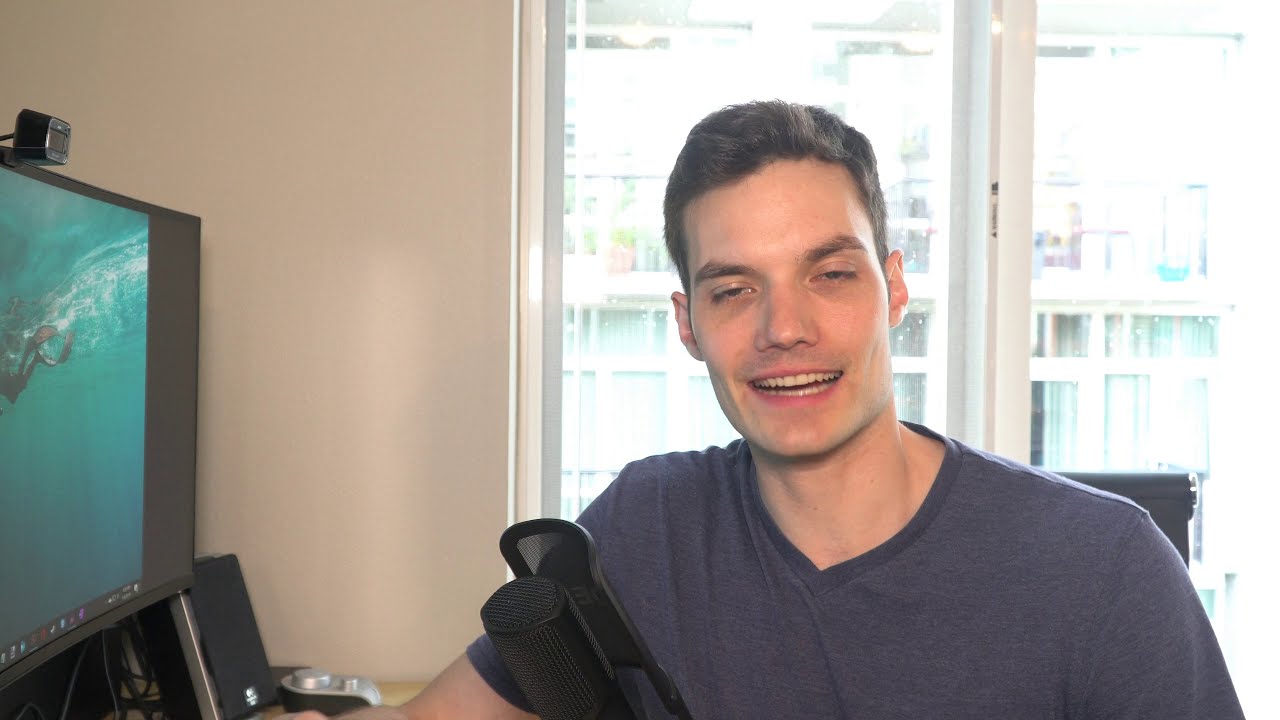
Now that we have covered the features and capabilities of OneNote, let’s take a look at how you can get started with using this powerful note-taking tool.
Creating a Notebook
To create a new notebook in OneNote, click on the “File” tab in the top-left corner of the application. From the drop-down menu, select “New” and then choose “Notebook.”
Give your notebook a name and select the location where you want to save it. You can choose to save it on your local computer or to OneDrive for cloud storage and easy syncing across devices.
Adding Sections and Pages
Once you have created a notebook, you can add sections within it to group related notes. To add a section, right-click on the notebook and select “New Section.” You can also add new pages within a section by right-clicking on the section and selecting “New Page.”
Alternatively, you can use the keyboard shortcuts “Ctrl + N” and “Ctrl + Alt + N” to create new sections and pages, respectively.
Formatting Options
OneNote offers a wide range of formatting options to customize your notes. You can change the font, style, size, and color of your text. You can also add bullet points, numbered lists, or checkboxes to organize your notes.
You can insert images, audio, video, and files into your notes by using the “Insert” tab in the menu bar. You can also use the “Draw” tab to create handwritten notes or drawings using your mouse or a stylus pen.
Syncing Across Devices
If you want to access your OneNote notebooks from multiple devices, you need to ensure that they are synced. To sync your notebooks, click on the “File” tab and select “View Sync Status” from the drop-down menu.
This will open a new window where you can see the status of your notebooks and manually sync them if needed. You can also change the sync settings and choose which notebooks you want to sync across devices.
Tips and Tricks for Effective Use
Now that you know how to get started with OneNote let’s take a look at some tips and tricks to make your note-taking experience even more efficient and effective.
Use Templates
OneNote offers a range of pre-designed templates that you can use to create visually appealing notes. These templates cover various categories such as academic, business, personal, and more. You can even create your own custom templates to suit your specific needs.
To access templates, click on the “Insert” tab, and then select “Page Templates” from the drop-down menu. From here, you can choose a template and customize it according to your preferences.
Utilize Tags and Labels
Tags and labels are a great way to highlight important information and organize your notes. OneNote offers a variety of pre-defined tags, such as “Important,” “To-Do,” or “Question,” that you can apply to your notes.
You can also create your own custom tags and assign different colors to them for easy identification. This feature comes in handy when reviewing your notes or searching for specific information.
Use Search Functionality
OneNote’s search function allows you to find specific notes or information within your notebooks. Simply type in the keyword or phrase you’re looking for in the search bar, and OneNote will display all the relevant results across all your notebooks.
You can also use tags or labels to narrow down your search results further. This makes it easy to find notes even if they were taken several months ago.
Record Audio Notes
If you’re attending a lecture or a meeting and don’t want to miss out on important information, you can use OneNote to record audio notes. Simply click on the “Insert” tab and select “Audio Recording” from the drop-down menu.
OneNote will start recording audio, and you can pause or stop it at any time. The audio note will be inserted into your notes, along with a timestamp, making it easy to refer back to specific parts of the recording.
Integrating OneNote with Other Microsoft Products
As mentioned earlier, OneNote seamlessly integrates with other Microsoft products, making it even more powerful and convenient to use. Here are some examples of how you can integrate OneNote with other Microsoft applications.
Inserting Files from OneDrive
If you have important documents stored in OneDrive, you can easily insert them into your OneNote notes without leaving the application. Simply click on the “Insert” tab and then select “File Attachment” from the drop-down menu.
This will open a window where you can choose the file you want to insert from your OneDrive account. Once inserted, the file will be accessible directly from your notes, and you can make changes to it if needed.
Adding Outlook Emails and Tasks
OneNote also offers integration with Outlook, allowing you to insert emails and tasks directly into your notes. To do this, open the email or task that you want to insert, click on the “OneNote” button in the menu bar, and select the location where you want to insert it.
This feature comes in handy when you want to keep track of important emails or tasks related to a specific project or subject.
Collaborating with Teams
If you’re working on a group project or collaborating with colleagues, you can use OneNote to share your notes and work on them together. Simply click on the “Share” tab and select “Invite People” from the drop-down menu.
This will open a window where you can enter the email addresses of the people you want to share your notes with. You can also choose whether you want them to have edit or view-only access to your notes.
Advanced Features and Customization Options
OneNote offers several advanced features and customization options that allow you to tailor the application according to your preferences. Let’s take a look at some of these features.
Using Ink-to-Text Conversion
If you prefer writing notes by hand instead of typing them, OneNote offers an ink-to-text conversion feature that allows you to convert handwritten notes into text. Simply write your notes using a stylus pen or your mouse, and then select the “Ink to Text” option in the “Draw” tab.
OneNote will convert your handwritten notes into editable text, making them searchable and easier to read.
Setting Password Protection
If you want to ensure the privacy of your sensitive information, OneNote allows you to password protect your notes or sections within a notebook. To do this, right-click on the note or section that you want to protect, and select “Password Protect This Section” from the drop-down menu.
You can then set a password for that specific note or section, ensuring that only authorized people can access it.
Customizing Shortcuts
OneNote offers a range of keyboard shortcuts that you can use to perform various actions quickly. However, if you prefer using different shortcuts, you can customize them according to your preferences.
Click on the “File” tab and select “Options” from the drop-down menu. From here, you can go to the “Customize Ribbon” section and create custom keyboard shortcuts for various commands.
Benefits of Using OneNote
Now that we have covered the features, capabilities, and tips for using OneNote let’s take a look at some of the benefits of using this powerful note-taking tool.
Convenience and Efficiency
OneNote makes note-taking convenient and efficient by allowing you to capture, organize, and access your notes from anywhere and across all your devices. This eliminates the need to carry around multiple notebooks or deal with loose sheets of paper.
Versatility
OneNote’s versatility allows you to take notes in various formats, making it suitable for a wide range of purposes. Whether you’re a student, professional, or an artist, OneNote offers features that cater to your specific needs.
Collaboration and Sharing
One of the most significant advantages of using OneNote is its collaboration and sharing features. It allows you to work on notes together with others in real-time, making it perfect for group projects or team meetings.
Integration with Microsoft Products
The integration of OneNote with other Microsoft products such as Outlook and OneDrive makes it even more powerful and convenient to use. You can easily insert files and emails into your notes and collaborate with others using these applications seamlessly.
Advanced Features and Customization Options
OneNote offers several advanced features and customization options that allow you to tailor the application according to your preferences. These features not only make note-taking more efficient but also allow you to stay organized and focused.
Conclusion and Final Thoughts
Microsoft OneNote is a versatile and powerful note-taking tool that offers a wide range of features and capabilities. Its user-friendly interface, hierarchical organization, cross-platform syncing, and integration with other Microsoft products make it a go-to tool for note-taking and organization.
By following the tips and tricks mentioned in this blog post, you can make your note-taking experience even more efficient and effective. Whether you’re a student, professional, or anyone looking to streamline their note-taking process, OneNote has something to offer for everyone.
So why not give it a try and see how Microsoft OneNote can help you in your daily note-taking tasks? Happy note-taking!