Adobe Premiere Pro is a powerful and popular video editing software used by professionals and amateurs alike. Whether you’re creating videos for your personal projects or for clients, knowing how to use Adobe Premiere Pro effectively can greatly enhance the quality of your videos. In this blog post, we will provide you with tips and tricks for using Adobe Premiere Pro like a pro.
Overview of Adobe Premiere Pro
Before we dive into the tips, let’s have a quick overview of Adobe Premiere Pro. It is a timeline-based video editing software that allows you to edit footage, add effects, transitions, and audio, as well as export and share your final video. It is a part of the Adobe Creative Cloud suite and is available on both Mac and PC.
The user interface of Adobe Premiere Pro may seem overwhelming at first, but with practice and these tips, you’ll be able to navigate it with ease. So, let’s get started!
Tips for Editing
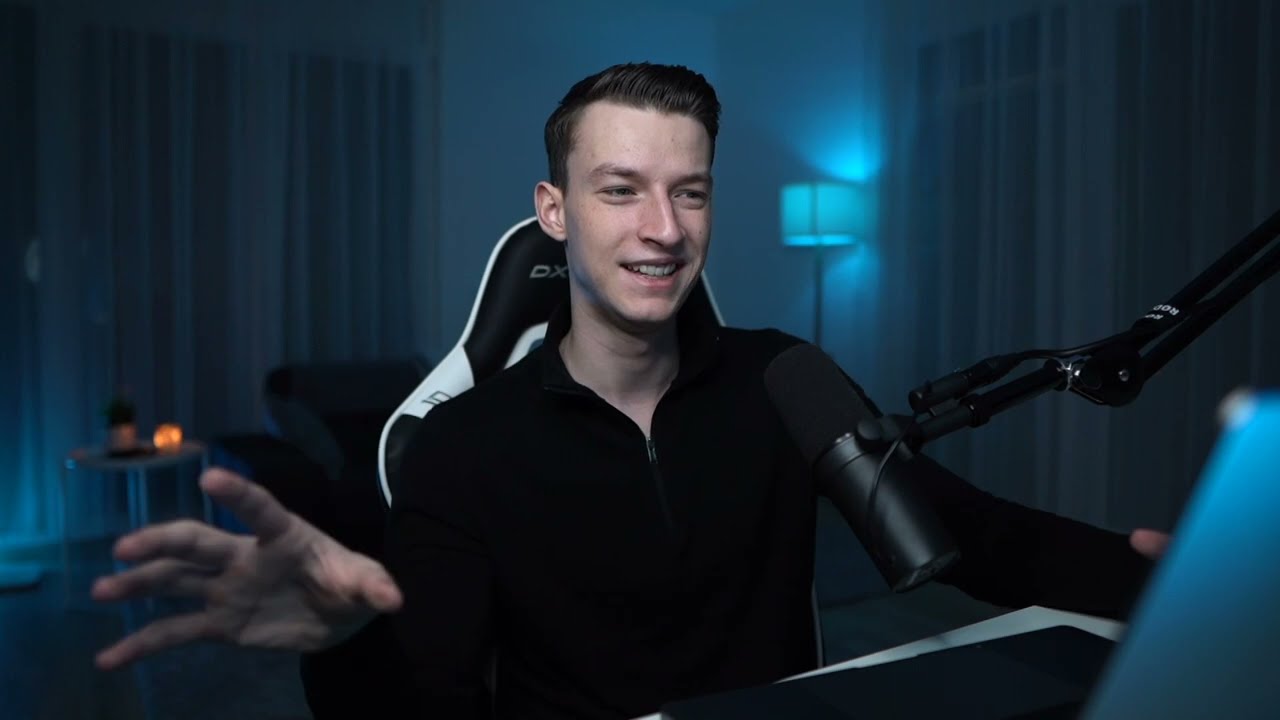
Editing is the most crucial part of video production, and Adobe Premiere Pro offers a wide range of features to make the process smoother and more efficient. Here are some tips for editing in Adobe Premiere Pro:
1. Use Keyboard Shortcuts
Keyboard shortcuts are a time-saver when it comes to editing in Adobe Premiere Pro. Instead of clicking through menus and options, you can use keyboard shortcuts to perform various tasks such as cutting, marking in and out points, and even exporting your final video. Learning some of the most commonly used keyboard shortcuts can greatly increase your speed and efficiency while editing.
Here are a few essential keyboard shortcuts for Adobe Premiere Pro:
Cfor Cut tool: This shortcut allows you to cut clips in the timeline quickly.Ifor Mark In point: This sets the starting point for a clip in the timeline.Ofor Mark Out point: This sets the ending point for a clip in the timeline.Cmd + S(Mac) orCtrl + S(PC) for Save: This shortcut allows you to save your project quickly.
These are just a few of the many keyboard shortcuts available in Adobe Premiere Pro. You can find a comprehensive list of shortcuts by going to the Help menu and selecting Keyboard Shortcuts.
2. Customize Your Workspace
Adobe Premiere Pro offers a customizable workspace, allowing you to arrange and resize panels according to your preference. You can also save multiple custom workspaces for different editing tasks, such as color correction or audio editing.
To customize your workspace, go to Window > Workspaces > New Workspace. Here, you can drag and drop panels from the top bar to rearrange them. You can also click on the three vertical dots at the top right corner of each panel to resize it.
Customizing your workspace can help you work more efficiently by having all the necessary tools and panels easily accessible.
3. Use the Ripple Edit Tool
The Ripple Edit tool is a powerful feature in Adobe Premiere Pro that allows you to move clips along the timeline while automatically adjusting other clips’ positions. This is especially useful when you need to make changes to your video, and you don’t want to leave any gaps between clips.
To use the Ripple Edit tool, select the tool from the toolbar or press B on your keyboard. Then, click and drag a clip to a new position, and the other clips will automatically adjust accordingly.
Tips for Effects and Transitions
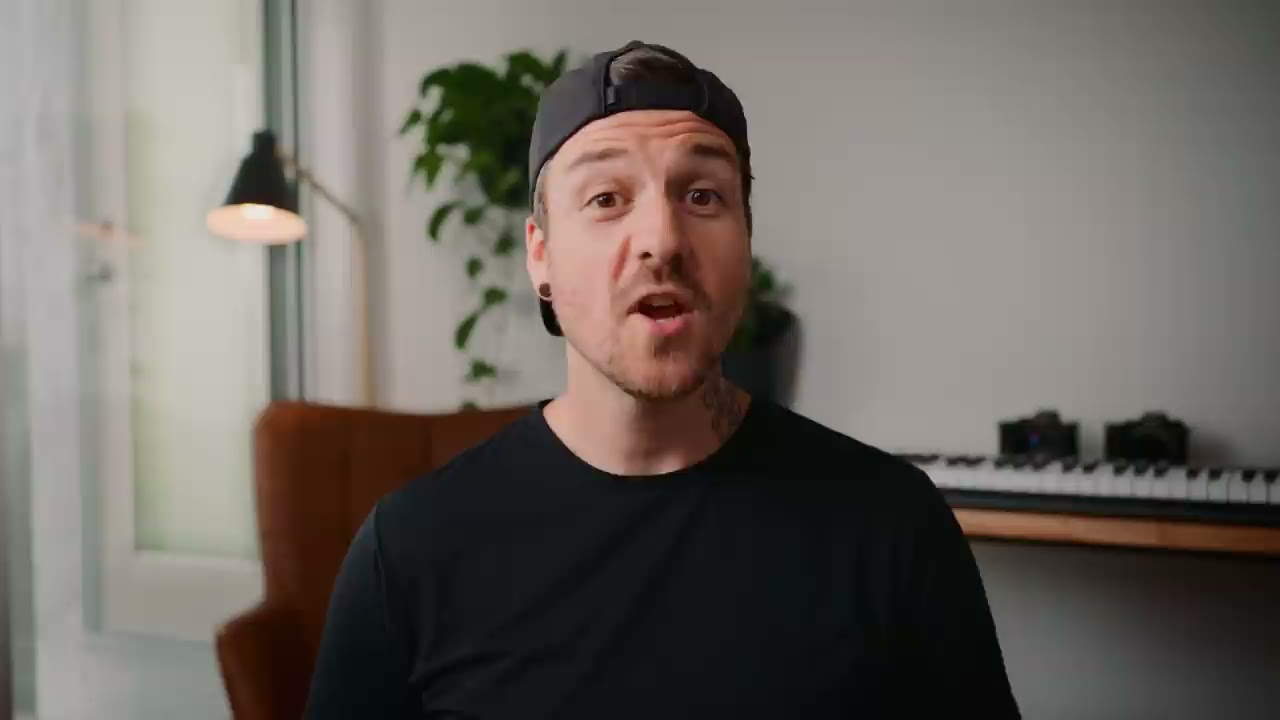
Adding effects and transitions can greatly enhance the look and feel of your video. Adobe Premiere Pro offers a wide range of built-in effects and transitions, but here are some tips to take your videos to the next level:
1. Use Adjustment Layers
Adjustment layers are an incredibly useful tool in Adobe Premiere Pro that allows you to apply effects to multiple clips at once. This is especially helpful when you have multiple clips that require the same color correction or visual effects.
To use an adjustment layer, go to File > New > Adjustment Layer. This will create a new layer above your video tracks. You can then apply effects and adjustments to this layer, and they will be applied to all the clips below it.
2. Use Keyframes
Keyframes are a useful feature in Adobe Premiere Pro that allows you to change settings over time. For example, you can use keyframes to gradually increase the volume of background music at the end of a video or add a gradual blur effect. Using keyframes can add depth and creativity to your videos.
To add keyframes, select the clip or effect you want to add them to, and then go to Effect Controls. Here, you can adjust the settings and click on the stopwatch icon next to each setting to add keyframes. You can then move the keyframes along the timeline to change the settings over time.
3. Experiment with Transitions
Transitions are used to smoothly transition from one clip to another. Adobe Premiere Pro offers a wide range of transitions, including basic fades and more creative options like glitch and light leaks. Instead of sticking to the same transition for every cut, try experimenting with different transitions to add a unique touch to your videos.
You can find transitions in the Effects panel under Video Transitions. Simply drag and drop a transition between two clips to apply it.
Tips for Audio Editing
Audio is just as important as video in creating a high-quality video. With Adobe Premiere Pro’s audio editing features, you can ensure that your video has excellent sound quality. Here are some tips for audio editing in Adobe Premiere Pro:
1. Use the Essential Sound Panel
The Essential Sound panel in Adobe Premiere Pro is a powerful tool that allows you to make quick and easy audio adjustments to your video. It offers various presets for different types of audio, such as dialogue, music, and ambient sound. You can also manually adjust settings like volume, EQ, and reverb.
To access the Essential Sound panel, go to Window > Essential Sound. Here, you can select the type of audio and choose from various presets or fine-tune the settings manually.
2. Use Audio Effects
Just like video effects, Adobe Premiere Pro offers a wide range of built-in audio effects that can enhance the quality of your video’s sound. These include EQ, compression, and noise reduction. By experimenting with different audio effects, you can create a professional-sounding video.
To apply an audio effect, select the clip in the timeline, and then go to Effects > Audio Effects. Here, you can choose from different categories of effects and drag them onto your clips.
3. Adjust Audio Levels
One of the most common issues in video production is uneven audio levels. With Adobe Premiere Pro’s audio level adjustment feature, you can easily fix this issue. To adjust audio levels, select the clip in the timeline, and then go to Effect Controls. Here, you can use the sliders to increase or decrease the volume of the clip. You can also add keyframes to gradually change the audio levels over time.
Tips for Exporting and Sharing
Once you’ve edited your video, it’s time to export and share it with the world. This process can be overwhelming for beginners, but with these tips, you’ll be able to export and share your videos like a pro.
1. Choose the Right Format and Settings
The first step in exporting your video is choosing the right format and settings. This will depend on where you plan on sharing your video and the desired quality. For example, if you’re uploading your video to YouTube, you can choose the H.264 format with a resolution of 1080p and a frame rate of 30fps.
To choose the format and settings, go to File > Export > Media. Here, you can select the format and adjust the settings according to your preferences.
2. Use Queue to Export Multiple Videos
If you have multiple videos to export, it can be a lengthy process to wait for each video to finish exporting before moving on to the next one. That’s where the Queue feature in Adobe Media Encoder comes in handy. You can add all your videos to the queue and let them export simultaneously, saving you time.
To access the Queue feature, go to File > Export > Media. Then, click on the Queue button instead of Export. This will open Adobe Media Encoder, where you can add multiple videos to the queue.
3. Utilize Social Media Export Presets
Adobe Premiere Pro offers export presets for various social media platforms such as Facebook, Instagram, and Vimeo. These presets ensure that your video is optimized for each platform’s specifications, saving you time and hassle.
To access these presets, go to File > Export > Media. Then, click on the Output Name dropdown menu and select Social Media. From here, you can choose the platform you want to export to and select the appropriate preset.
Conclusion
Adobe Premiere Pro is an incredibly powerful tool for video editing. With these tips, you can take your editing skills to the next level and create professional-quality videos. Remember to experiment and practice to find what works best for you. We hope this blog post has been helpful and has provided you with valuable tips for using Adobe Premiere Pro. Happy editing!