As we become increasingly reliant on technology, it’s important to find ways to work smarter and more efficiently. This is especially true when it comes to programs such as Microsoft Office, which are used by millions of people around the world every day. One way to boost your productivity in Microsoft Office is by utilizing keyboard shortcuts. These simple combinations of keys can save you time and effort, allowing you to focus on your work instead of navigating through menus and options.
In this blog post, we will explore the top 10 keyboard shortcuts for Microsoft Office. These shortcuts will cover some of the most commonly used functions in programs such as Word, Excel, and PowerPoint. By the end of this article, you’ll have a better understanding of how to use these shortcuts and how they can benefit your workflow.
Shortcut #1: Copy (Ctrl + C)
Copying and pasting text is a task that we all do multiple times throughout the day. However, instead of using your mouse to right-click and select “copy,” there is a much quicker way to do it – using the keyboard shortcut Ctrl + C. Here’s how it works:
- Highlight the text you want to copy.
- Press and hold the Ctrl key on your keyboard.
- While still holding the Ctrl key, press the letter C.
- The highlighted text will now be copied to your clipboard.
You can then use the shortcut Ctrl + V to paste the copied text wherever you need it. This shortcut is especially useful when you need to copy and paste large amounts of text or when you are working with multiple documents.
Shortcut #2: Paste (Ctrl + V)

As mentioned above, the shortcut Ctrl + V is used for pasting text from your clipboard. However, this shortcut is not limited to just text. You can also use it to paste images, links, and even entire documents. To use this shortcut, simply follow these steps:
- Place your cursor where you want to paste the copied item.
- Press and hold the Ctrl key.
- While still holding the Ctrl key, press the letter V.
- The item will now be pasted into your document.
This shortcut can save you a significant amount of time when working with multiple documents or when you need to quickly insert something into your work.
Shortcut #3: Save (Ctrl + S)
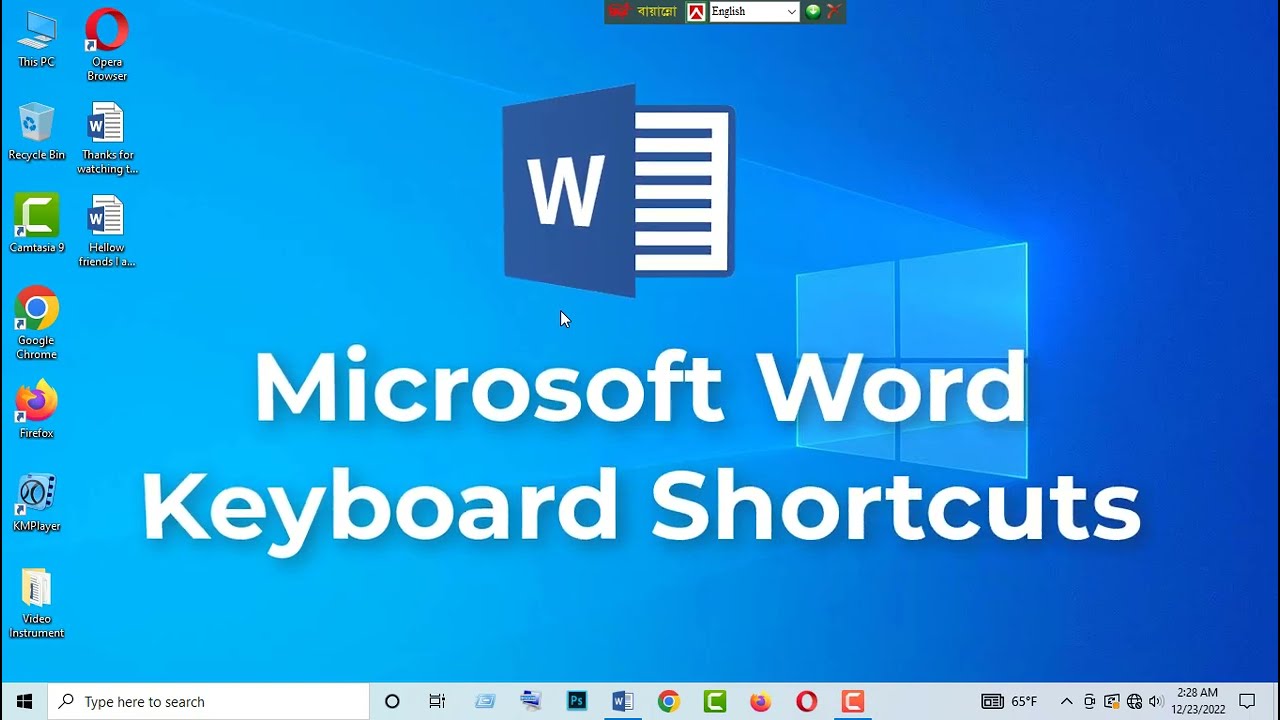
It’s always important to save your work regularly to avoid losing any progress in case of a computer crash or power outage. Instead of manually clicking on the “Save” button every few minutes, use the keyboard shortcut Ctrl + S to do it quickly and efficiently. Here’s how it works:
- Press and hold the Ctrl key.
- While still holding the Ctrl key, press the letter S.
- Your document will now be saved.
This shortcut is especially useful when you are working on a lengthy document or when you need to save multiple documents at once.
Shortcut #4: Undo (Ctrl + Z)
We’ve all been there – accidentally deleting an important paragraph or making a mistake while editing a document. Instead of frantically trying to fix it, you can use the keyboard shortcut Ctrl + Z to undo your last action. Here’s what you need to do:
- Press and hold the Ctrl key.
- While still holding the Ctrl key, press the letter Z.
- Your last action will now be undone.
You can also use this shortcut multiple times to undo multiple actions. This can save you a lot of time and frustration when working on important documents.
Shortcut #5: Bold (Ctrl + B)
Adding emphasis to certain words or phrases in your document is a common practice in word processing. Instead of highlighting the text and clicking on the “bold” button, you can use the keyboard shortcut Ctrl + B to quickly and easily make your text bold. Here’s how:
- Highlight the text you want to make bold.
- Press and hold the Ctrl key.
- While still holding the Ctrl key, press the letter B.
- The selected text will now be bolded.
This shortcut is not limited to just words – it also works for entire paragraphs or sections of text. It can save you a significant amount of time when working on formatting in your document.
Shortcut #6: Italics (Ctrl + I)
Similar to making text bold, you can also use a keyboard shortcut to make it italicized. This is useful when you want to add emphasis or differentiate between different types of text in your document. To use this shortcut, follow these steps:
- Highlight the text you want to make italicized.
- Press and hold the Ctrl key.
- While still holding the Ctrl key, press the letter I.
- The selected text will now be italicized.
You can also use this shortcut for entire paragraphs or sections of text. It can save you time and effort when working on formatting in your document.
Shortcut #7: Underline (Ctrl + U)
Another way to add emphasis to your text is by underlining it. This can be helpful when you want to draw attention to a specific word or phrase. Instead of manually clicking on the “underline” button, you can use the keyboard shortcut Ctrl + U to do it quickly and easily. Here’s what you need to do:
- Highlight the text you want to underline.
- Press and hold the Ctrl key.
- While still holding the Ctrl key, press the letter U.
- The selected text will now be underlined.
As with the previous shortcuts, this one can also be used for entire paragraphs or sections of text. It can save you time and effort when working on formatting in your document.
Shortcut #8: Cut (Ctrl + X)
Apart from copying and pasting, you may also need to cut and paste text in your document. This is where the keyboard shortcut Ctrl + X comes in handy. Here’s how it works:
- Highlight the text you want to cut.
- Press and hold the Ctrl key.
- While still holding the Ctrl key, press the letter X.
- The selected text will now be removed from your document and saved to your clipboard.
You can then use the shortcut Ctrl + V to paste the cut text wherever you need it. This shortcut is especially useful when you are rearranging sections of text in your document.
Shortcut #9: Print (Ctrl + P)
When it comes to printing a document, we often go through several steps to get to the “Print” button. However, with the keyboard shortcut Ctrl + P, you can do it much quicker. Here’s what you need to do:
- Press and hold the Ctrl key.
- While still holding the Ctrl key, press the letter P.
- The print dialog box will now appear.
From here, you can select your printer and printing options and click “Print.” This shortcut is especially useful for those who regularly print documents or need to print multiple documents at once.
Shortcut #10: Find (Ctrl + F)
If you’re working on a lengthy document and need to find a specific word or phrase, the keyboard shortcut Ctrl + F can save you a lot of time and effort. Here’s how it works:
- Press and hold the Ctrl key.
- While still holding the Ctrl key, press the letter F.
- The “Find” dialog box will now appear.
From here, you can type in the word or phrase you are looking for and click “Find Next” to locate it within your document. This shortcut is especially useful for those who frequently work with large documents.
Conclusion
In today’s fast-paced world, time is of the essence. By utilizing keyboard shortcuts in Microsoft Office, you can save yourself time and effort, allowing you to focus on your work instead of navigating through menus and options. The 10 shortcuts we’ve covered in this article are just a few of the many available in Microsoft Office. With practice, you can become even more efficient by incorporating these shortcuts into your daily workflow. So the next time you’re working in Word, Excel, or PowerPoint, remember these keyboard shortcuts and see how much time you can save!